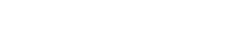Najczęściej zadawane pytania ...
Akta osobowe
- DODAWANIE REKORDU W MODULE AKTA OSOBOWE
Żeby dodać pracownika do akt osobowych należy wejść w moduł Akta osobowe/kartoteka osobowa/dodaj
po kliknięcie dodaj otworzy się kartoteka osobowa i tu wpisujemy wszystkie potrzebne parametry. Dane podstawowe zatrudnionej osoby wpisujemy po lewej stronie
program umożliwia również dodanie bardziej zaawansowanych informacji m. in.: ubezpieczenia, badania lekarskie, szkolenia, karta pracy, dane dotyczące teczki osobowej część A,B,C,D i wiele innych które znajdują się górnej części
po wykonaniu wszystkich czynności wybieramy zapisz i zamknij
ASYSTENT CHMURA
- Dekretacja korespondencji w Książce Korespondencji / Asystent Chmura
https://www.youtube.com/watch?v=9Ib1BsuuAKM&t=1s
- Dodanie dokumentu kasowego w Asystent Chmura
https://www.youtube.com/watch?v=IToe2M3gNUs
- Dodanie kolejnego magazynu w Asystent Chmura
https://www.youtube.com/watch?v=db23nkqnuMU
- Dodanie komentarza na wybranej fakturze w Asystent Chmura
https://www.youtube.com/watch?v=_ut72VKCykY
- Dodanie konta bankowego w Asystent Chmura
https://www.youtube.com/watch?v=UfRrw_dj_AE&t=2s
- Dodanie nowego oddziału w Asystent Chmura
https://www.youtube.com/watch?v=BndZyaM4bgc
- Dodanie numeru BDO w Asystent Chmura
https://www.youtube.com/watch?v=Un5-xWEmtrA
- Dodanie sprawy w programie Asystent Chmura Kancelaria Prawnicza
https://www.youtube.com/watch?v=fJ1aXCKW338
- Dodanie stawki VAT w Asystent Chmura / fakturowanie
https://www.youtube.com/watch?v=YxNN3scgS3Y
- Dodanie szkolenia w programie Asystent Chmura
https://www.youtube.com/watch?v=SZm-eGUg8kM
- Dodanie umowy w programie Asystent Chmura
1. Aby dodać umowę w programie wybieramy moduł -> Umowy -> Dodaj.
2. Otworzy się nowe okno, gdzie można uzupełnić parametry umowy: dane klienta, przedmiot umowy, czas trwania, warunki umowy itp.
3. Jeżeli chcemy wprowadzić pozycje do umowy, uzupełnić treść, dodać aneksy lub uzupełnić historię, należy skorzystać z dodatkowych zakładek. W każdej zakładce wybieramy opcję DODAJ gdy chcemy wprowadzić rekord.
4. Na koniec drukujemy umowę, możemy również skorzystać z gotowych szablonów.
Jest możliwość dodania własnego szablonu w zakładce -> Szablony dodatkowe.
Aby dowiedzieć się więcej na ten temat, zapoznaj się z instrukcją z poniższego linku:
>> https://meteoryt.pl/Dodawanie_szablonow_indywidualnych_format_odt-h391.html
5. W przypadku gdy chcemy ustawić przypomnienie SMS, bądź e-mail zaznaczamy opcje PRZYPOMNIENIE, następnie przechodzimy do nowego okna, gdzie uzupełniamy dane.
UWAGA!!
Aby wysłać powiadomienie SMS musimy mieć wykupiony pakiet kredytów SMS!
Aby wysłać powiadomienie e-mail musimy mieć skonfigurowaną skrzynkę pocztową w programie Asystent!!>> https://meteoryt.pl/Konfiguracja_skrzynki_pocztowej_w_chmurze-h891.html
- Dodanie użytkownika w Asystent Chmura
Jeżeli chcemy dodać kolejnego użytkownika programu wykonujemy poniższe czynności na koncie Administratora:
1.MENU ->Ustawienia-> Użytkownicy -> Lista użytkowników
2. Wyświetli się okno dostępnych użytkowników, gdzie wybieramy opcję DODAJ aby dodać kolejnego użytkownika.
3. Uzupełniamy wszystkie parametry i zapisujemy rekord.
4. Jeżeli chcemy zmienić hasło lub nadać nowe użytkownikowi korzystamy z opcji dostępnej w lewym dolnym rogu ZMIEŃ HASŁO.
- Dodanie zadania w Asystent Chmura
https://www.youtube.com/watch?v=xQWh96jD92g
- Dodatkowe wydruki w książce korespondencji
https://www.youtube.com/watch?v=TFtgrZvPf5k
- Dodawanie dokumentu MM w Asystent Chmura
https://www.youtube.com/watch?v=R3qMvAjO3iQ
- Dodawanie dokumentu PZ w Asystent Chmura
- Dodawanie dokumentu WZ w Asystent Chmura
https://www.youtube.com/watch?v=ioozFzosWOM
- Dodawanie faktury zakupu w Asystent Chmura
https://www.youtube.com/watch?v=Yt04K-T37UU&t=34s
- Dodawanie galerii do kategorii w Chmurze
1. W pierwszej kolejności należy wybrać opcję -> Menu -> Przeglądanie kategorii.
2. Następnie wybieramy daną kategorię -> przechodzimy do zakładki -> Galeria -> Dodaj zdjęcie -> Zapisz i zamknij. - Dodawanie i zarządzanie kategoriami w Asystent Chmura
https://www.youtube.com/watch?v=IHD3It9JSTI
- Dodawanie oferty w Asystent Chmura
https://www.youtube.com/watch?v=4shGj96ikfo
- Dodawanie przypomnienia SMS lub email o kończącym się ubezpieczeniu/przeglądzie technicznym w Chmurze
Aby dodać przypomnienie o kończącym się ubezpieczeniu musimy wejść w zakładkę Rejestr Pojazdów/Pojazdy i wybrać odpowiednie auto lub dodać nowe.
Przechodzimy na zakładkę Ubezpieczenia i dodajemy rekord (lub edytujemy już istniejący).
Po uzupełnieniu wszystkich danych wybieramy opcję -> Przypomnienie
Możemy dodać:
-przypomnienie w postaci wyskakującego komunikatu w programie (zakładka Podstawowe)
-przypomnienie SMS (zakładka Przypomnienie SMS i E-mail)
-przypomnienie e-mail (zakładka Przypomnienie SMS i E-mail)
Dodając przypomnienie w zakładce Podstawowe w polu Opiekun ustalamy dla którego z użytkowników ma wyskoczyć powiadomienie.
Zaznaczamy przypomnienie które ma zostać wysłane.
Powiadomienie wysłane jest do właściciela pojazdu, a więc w zakładce Właściciel musimy mieć uzupełniony numer telefonu lub adres e-mail (w zależności od przypomnienia).
UWAGA!!
Aby wysłać powiadomienie SMS musimy mieć wykupiony pakiet kredytów SMS!>> Pakiety SMS
Aby wysłać powiadomienie e-mail musimy mieć skonfigurowaną skrzynkę e-mail w programie Asystent!!>> Instrukcja konfiguracji skrzynki pocztowej
Wiadomość zostanie wysłana zgodnie z ustawieniami w polu DATA ZADANIA.
Aby dodać powiadomienie o kończącym się przeglądzie postępujemy dokładnie tak samo wybierając Przegląd techniczny zamiast zakładki Ubezpieczenia.
- Dodawanie zamówienia w Asystent Chmura
https://www.youtube.com/watch?v=E0QD5zHXiLc
- Drukowanie faktury w języku angielskim
https://www.youtube.com/watch?v=a2w-ozRg0K4
- Drukowanie wielu faktur w programie Asystent Chmura
https://www.youtube.com/watch?v=0iAJTkv5Ecs
- Eksport pliku Microsoft Excel w Asystent Chmura
https://www.youtube.com/watch?v=fEM0ZQmzyZk
- Generowanie raportu Rejestr VAT w Asystent Chmura
https://www.youtube.com/watch?v=WEpIA1siHuo
- Historia kontaktów w Asystent Chmura
https://www.youtube.com/watch?v=aVN-CPwWTCw&t=1s
- Import danych z pliku CSV w chmurze
Aby zaimportować dane do bazy z pliku CSV, w pierwszej kolejności wybieramy moduł do którego ma odbyć się import.
1. Wchodzimy w moduł np. Dane Kontaktowe-> klikamy w trzy pionowe kropki-> Importuj dane.
2. Automatycznie zaznacza nam się tabela modułu, w którym się znajdujemy, wybieramy opcję -> DALEJ.
3. Wczytujemy plik do importu, ustawiamy separator zgodnie z parametrami pliku -> DALEJ.
4. W następnym kroku wybieramy kolumny, z których dane mają zostać zaimportowane, po zakończeniu procesu klikamy opcję -> IMPORTUJ. Dane powinny pojawić się w module do którego został wykonany import.
- Integracja z kurierem DPD w Chmurze
1. W pierwszej kolejności należy wprowadzić odpowiednią konfigurację integracji z DPD.
W tym celu należy wejść w zakładkę Integracje-> Kurier DPD-> Konfiguracja.
2. Następnie wchodzimy w moduł Zamówienia-> na wybranym zamówieniu klikamy prawy przycisk myszy-> DPD.
WAŻNE !
W zamówieniu po wybraniu formy płatności jako pobranie, wartość całego zamówienia będzie kwotą pobrania (w pierwszej kolejności brana jest kwota z pola "Kwota pobrania paczki", jeżeli pole jest niewypełnione wymagane jest ustawienie formy płatności jako "za pobraniem").
Pod prawym przyciskiem -> dpd pojawiła się opcja pobierz wszystkie protokoły (można zaznaczyć np 50 rekordów).
Dane nadawcy pobierane są z zakładki wystawiający, natomiast dane w tej zakładce pobierane są domyślnie z danych o firmie w przypadku nowego zamówienia. - Inwentaryzacja w wersji chmurowejJeżeli chcemy w programie wykonać inwentaryzacje w programie magazynowym musimy wejść w zakładkę Magazyn/InwentaryzacjaPo wybraniu opcji Dodaj ustawiamy parametry inwentaryzacji tj. magazyn dla którego ma być wykonana inwentaryzacja. Pozostałe pola czyli datę i status zostawiamy bez zmian.Kolejnym krokiem jest import produktów z magazynu za pomocą opcji Importuj produktyGdy już mamy dostępną listę produktów to przechodzimy do ich analizy. Po wybraniu odpowiedniego produktu możemy zmienić jego cenę, dostępne ilości itd.Po wprowadzeniu zmian wybieramy opcję zapisz i zamknij.Jeżeli pozostałe produkty zostały sprawdzone, a nie było potrzeby wprowadzania w nich zmian możemy zaznaczać je i za pomocą przycisku F2 i zmienić globalnie status sprawdzenia.Aby zaktualizować stany na indeksie klikamy opcję Zakończ inwentaryzacje
- Konfiguracja drukarki fiskalnej w wersji CHMURA
Aby skonfigurować drukarkę fiskalną w programie Asystent Chmura należy postępować według poniższych czynności:
1. W pierwszej kolejności należy wygenerować klucz: Zakładka Menu -> Zaawansowane-> Aplikacje zewnętrzne -> Generuj klucz -> Zapisz
2. W kolejnym etapie należy pobrać aplikację Asystent Paragon, którą pobiera się z poziomu programu: Zakładka Pomoc-> Asystent Paragon
3. Po pobraniu aplikacji w zakładce DRUKARKA konieczne jest ustawienie parametrów drukarki :
4. Następnie w zakładce START wprowadzamy wcześniej wygenerowany klucz:
Od tej pory możemy w programach z modułem fakturującym korzystać z funkcji fiskalizuj dokument.
- Konfiguracja skrzynki pocztowej GMAIL w chmurze
1. Aby skonfigurować skrzynkę pocztową Gmail w wersji chmurowej należy wejść w zakładkę Poczta-> Zarządzaj skrzynkami pocztowymi-> Dodaj.
2. Wprowadzamy odpowiednie ustawienia (dostępne u usługodawcy)
3. Aby korzystać ze skrzynki Gmail należy najpierw włączyć dwuetapowa weryfikacji, instrukcja tutaj
4. Włączanie weryfikacji dwuetapowej klikamy tutaj
https://myaccount.google.com/securityNastępnie "Sposób logowania się w Google"
Weryfikacja dwuetapowa - włączamy.5. Odświeżamy stronę
6. Tworzymy następnie Hasła do aplikacji (na dole strony)
Loginem jest adres e-mail a hasłem jest utworzone hasło wprowadzamy do chmury i testujemy połączenie. - Konfiguracja tabeli w programie Asystent Chmura
- KSeF
Aby połączyć program z systemem KSeF w Asystent Chmura, należy wejść w "MENU/INTEGRACJE/KRAJOWY SYSTEM E-FAKTUR"
W polu token autoryzacyjny wprowadzamy numer token z KSeF i zapisujemy. Po poprawnym wprowadzeniu i zapisaniu otrzymamy komunikat: poprawnie wprowadzono token do KSeF. Poniżej link skąd pobrać token.
https://ksef.mf.gov.pl/web/login
Od tej pory system samoczynnie będzie wysyła faktury po każdym wystawieniu.
Wygenerowanie tokena i wysłanie pierwszej faktury powoduje, iż wszystkie kolejne faktury musimy wysyłać w KSeF, dlatego zalecamy wejście w KSeF w terminie obowiązkowym ustalonym przez Ministerstwo Finansów.
- Nadawanie uprawnień dla grup Asystent Chmura
Jeżeli chcemy nadać uprawnienia dla grupy użytkowników wchodzimy w zakładkę Menu-> Ustawienia/Użytkownicy/Lista użytkowników
Klikamy w opcję Kategorii
Na kategoriach klikamy opcję ''kropek'' i dodajemy odpowiednie grupy
Gdy wszystkie grupy mamy już Dodane klikamy przy nich ponownie opcję ''kropek'' i wybieramy Uprawnienia i je konfigurujemy.
Kolorem czerwonym wyłączamy poszczególne opcje. Jeżeli konfiguracja została zakończona to zamykamy okno.
Następnie przypisujemy do wybranej kategorii użytkownika. W tym celu zaznaczamy pole ''kwadratu'' na danym rekordzie-> zarządzaj-> przypisz do kategorii.
Wskazujemy kategorię.Po nadaniu uprawnień dla wszystkich grup przypisujemy do nich użytkowników klikając na nich zaznaczając opcję ''kwadracika'' -> Zarządzaj-> przypisz do kategorii.
- Nowa faktura na podstawie już istniejącej
https://www.youtube.com/watch?v=S1HH09-6c8g
- Paragon chmura Asystent UI
Żeby skonfigurować drukarkę fiskalną w chmurze należy, zakupić Asystent Paragon następnie pobrać Asystent UI z poniższego linku
następnie klikamy pobierz i aktywuj
przy logowaniu wpisujemy ID chmury login oraz hasło (te dane które były konfigurowane podczas zakładania chmury)
po zalogowaniu klikamy w słowo ASYSTENT UI/ USTAWIENIA wpisujemy protokół i port drukarki, następnie przetestuj ustawienia, drukuj testowy paragon. Po wykonaniu tych czynności drukarka jest skonfigurowana poprawnie.
Logowanie do programu następuje poprzez ikonę na pulpicie komputera UI.


- Podzadania do zadań głównych w Asystent Chmura
https://www.youtube.com/watch?v=kx-e6b_EnVg
- Prezentacja programu Asystent Chmura HRM
https://www.youtube.com/watch?v=nHpCazpkNJQ
- Prezentacja programu Asystent Chmura Rejestr Pojazdów
https://www.youtube.com/watch?v=wn-ooSacWcM
- Prezentacja programu Asystent Chmura Stowarzyszenie
- Przeniesienie danych z wersji stacjonarnej do chmurowej
Aby przenieść dane z wersji stacjonarnej oprogramowania do wersji chmurowej należy:
1. W wersji stacjonarnej wejść w zakładkę Baza danych-> Utwórz kopię bezpieczeństwa -> migracja danych.
2. Otworzyć wersje chmurową aplikacji, przejść do zakładki Menu-> Baza danych-> Odtwórz z migracji. Następnie wskazać wcześniej utworzony plik w wersji stacjonarnej.
- Szybka faktura w programie Asystent Chmura
- Szybka Oferta w programie Asystent Chmura
- Szybkie wysłanie wiadomości z załącznikiem
https://www.youtube.com/watch?v=1zHYhjyFK4k
- Ukrywanie modułów oraz zakladek w Asystent Chmura
https://www.youtube.com/watch?v=J6hsCas2rVU
- Ukrywanie pól w programie Asystent Chmura
https://www.youtube.com/watch?v=xKmGKQKXhM0
- Ustawienie domyślnego terminu oraz formy płatności na fakturze
https://www.youtube.com/watch?v=QNs8c4Bqp3s
- Wprowadzanie pisma w Asystent Chmura
https://www.youtube.com/watch?v=4DPIQ-HNvn4
- Wydruk karty gwarancji w Asystent Chmura
https://www.youtube.com/watch?v=f1oLLaJy2mU
- Wydruk umów z okna głównego w Asystent Chmura
https://www.youtube.com/watch?v=8NwNqEwYId0
- Wystawianie faktury proforma w Asystent Chmura
https://www.youtube.com/watch?v=J6sKKECZ8FE
- Wystawianie faktury sprzedaży w Asystent Chmura
https://www.youtube.com/watch?v=q55ea1_8TWI
- Wystawianie faktury zaliczkowej w Asystent Chmura
https://www.youtube.com/watch?v=9SXNlOiqATc
- Wystawienie wezwania do zapłaty
https://www.youtube.com/watch?v=TP-Kp9ooVsA
- Wyłączenie kodu kreskowego na wydruku w Asystent Chmura
https://www.youtube.com/watch?v=Kl-MiCd46vI
- Zakładanie konta Asystent Chmura
- Zmiana koloru skórki w Asystent Chmura
https://www.youtube.com/watch?v=8a_vUK5LKiQ
- Zmiana opiekuna Kontrahenta
https://www.youtube.com/watch?v=Gu21lEb3IkE
ASYSTENT DESKTOP
Członkowie organizacji
- Saldo członków organizacji
Aby wyświetlić saldo danego członka na głównej liście wystarczy wszystkie opłaty wprowadzać w zakładce Finanse.
Aby dodać należność (składkę) członka, wchodzimy w moduł Członkowie organizacji/Wszyscy i klikamy dwukrotnie w wybrany rekord.
Przechodzimy na zakładkę Finanse/Dodaj
Uzupełniamy wszystkie dane po czym zapisujemy rekord dotyczący opłaty.
Widzimy, że saldo danego członka uległo zmianie. Wpłaty dokonujemy w ten sam sposób, jednak z pominięciem "-" przy kwocie.
Zaznaczając jedną z opcji możemy wyświetlić członków z saldem dodatnim bądź ujemnym.
Dane kontaktowe
- Dodanie danych kontaktowych poprzez import z CEIDG
1.) Aby zaimportować rekord z CEIDG należy dodać rekord dodanych kontaktowych
2.) Następnie wprowadzamy NIP bez spacji i wciskamy przycisk "CEIDG"
- Historia kontaktów w Asystent Chmura
https://www.youtube.com/watch?v=aVN-CPwWTCw&t=1s
- Zmiana opiekuna Kontrahenta
https://www.youtube.com/watch?v=Gu21lEb3IkE
Dokumenty Kasowe
- Dodanie dokumentu kasowego w Asystent Chmura
https://www.youtube.com/watch?v=IToe2M3gNUs
HRM
- Prezentacja programu Asystent Chmura HRM
https://www.youtube.com/watch?v=nHpCazpkNJQ
Książka Korespondencji
- Dekretacja korespondencji w Książce Korespondencji / Asystent Chmura
https://www.youtube.com/watch?v=9Ib1BsuuAKM&t=1s
- Dodatkowe wydruki w książce korespondencji
https://www.youtube.com/watch?v=TFtgrZvPf5k
Kursy i szkolenia
- Dodanie szkolenia w programie Asystent Chmura
https://www.youtube.com/watch?v=SZm-eGUg8kM
Magazyn
- Dodanie kolejnego magazynu w Asystent Chmura
https://www.youtube.com/watch?v=db23nkqnuMU
- Dodawanie dokumentu PZ w Asystent Chmura
- Dodawanie dokumentu WZ w Asystent Chmura
https://www.youtube.com/watch?v=ioozFzosWOM
- JAK PRZENIEŚĆ PRODUKT MIĘDZY MAGAZYNAMI (MM)
ABY PRZENIEŚĆ PRODUKT MIĘDZY MAGAZYNAMI NALEŻY:
1. WEJŚĆ W MAGAZYN/DOKUMENTY MM/DODAJ (otworzy się domyślnie dokument MM- który zdejmuje z magazynu podstawowego po zapisaniu automatycznie utworzy się dokument MM+ który przyjmuje na magazyn docelowy)
2. WYBIERAMY MAGAZYN PODSTAWOWY I MAGAZYN DOCELOWY
3. DODAJEMY PRODUKTY/ZAPISZ I ZAMKNIJ
Oferty
- Dodawanie oferty w Asystent Chmura
https://www.youtube.com/watch?v=4shGj96ikfo
- Szybka Oferta w programie Asystent Chmura
Ogólne
- Adres korespondencyjny
Aby dodać adres korespondencyjny kontrahenta wystarczy przejść na zakładkę zaznaczoną poniżej.
Po zapisaniu i wczytaniu danego kontrahenta do dokumentów będą uwzględnione dwa adresy.
- Brakuje mi pewnej funkcji, czy mogę prosić o jej realizację?
Tak. Jeśli brakuje Państwu funkcjonalności, która ułatwiłaby lub przyspieszyła pracę - prosimy do nas pisać na adres kontakt@meteoryt.pl
W przypadku gdy pomysł nie jest zgodny ogólną filozofią programu jest możliwość wyceny na wprowadzenie danej zmiany. - CEIDG - jak to działa?
https://www.youtube.com/watch?v=CEf1H-FA38g
- Czy dane z wersji TRIAL będę mógł przenieść do pełnej wersji programu?
Tak, przy czym nie trzeba w ogóle niczego przenosić. Wersja TRIAL posiada wszystkie możliwości pełnej wersji programu. Jej ograniczenie polega tylko na czasie funkcjonowania oprogramowania.
- Czy można przypisać ceny do Klienta
Na tę chwilę programy z serii Asystent nie posiadają takiej funkcjonalności.
- Czy wykonujecie Państwo programy na zlecenie?
Tak. Zajmujemy się również tworzeniem oprogramowania dedykowanego pod danego klienta. W przypadku takiego zapotrzebowania prosimy składać zapytania ofertowe na adres kontakt@meteoryt.pl
- Czy wykonujecie Państwo zmiany w programach na zlecenie?
Tak. Istnieje możliwość dostosowania programów do indywidualnych wymagań klienta. Możemy je zatem rozbudowywać o nowe funkcjonalności według ścisłych wytycznych klienta w wersji dedykowanej ULTRA.
Koszt takiego dostosowania jest różny i zależy od liczby i rodzaju wprowadzonych zmian. Aby uzyskać więcej informacji prosimy pisać na adres kontakt@meteoryt.pl - Czym jest baza danych?Na początku pracy, warto pokrótce przyjrzeć się dokładniej czym w ogóle jest baza danych i jaką rolę pełni we współdziałaniu z Asystentem.**Spróbujmy zrozumieć działanie bazy danych, na przykładzie wprowadzania do Asystenta danych kontaktowych kontrahentów.Przykładowo, chcielibyśmy dodać do naszej bazy firmę:Meteoryt.plul. Łomżyńska 1812-100 SzczytnoW programie, zawarta jest informacja, że dane, które wprowadzamy w oknie dodawania danych kontaktowych, są zapisane w tabeli 'dk_firmy'.Tabela 'dk_firmy', zawiera natomiast kolumny, w których znajdują się szczegółowe informacje dotyczące tych danych.Dane te, jak już wiemy, zapisują się w utworzonej wcześniej przez Asystenta tabeli dk_firmy. Jednak, aby te dane zapisały się poprawnie, w tabeli muszą istnieć kolumny, które odpowiadają nazwom pól w bazie danych.I tak, np. tabela dk_firmy, musi mieć kolumny nazwa, ulica, kod_pocztowy, miejscowość, w których będzie przechowywała dane w powyższym przykładzie dane. Asystent, jest więc "wizualnym pośrednikiem" w komunikacji z bazą danych.Baza danych, jest to w największym skrócie zbiór tabel i kolumn, w których zapisywane są dane kontrahentów, informacje o fakturach, itd..W komunikacji z bazą danych, dużą rolę pełnią relacje. To dzięki nim, możemy 'podpiąć' do danego kontrahenta, np. zaplanowane zadanie lub fakturę.Bazy danych są oczywiście dużo bardziej skomplikowane, jednak na potrzeby podstawowego korzystania z programu, dla części użytkowników, ta wiedza może chociaż nieco rozjaśnić sposób rozumienia i korzystania z programu..** Definicje zostały stworzone na potrzeby zrozumienia działania bazy danych z programem Asystent i nie stanowią informacji naukowych.Więcej informacji:>> Czym różni się baza lokalna od zdalnej?>> Jak utworzyć lokalną bazę danych?
>> Jak utworzyć i skonfigurować zdalną bazę danych? - Czym się różni baza lokalna od zdalnej?
Programy Asystent umożliwiają pracę, zarówno na bazach lokalnych jak i zdalnych. Rozpoczynając pracę z programem, możemy mieć wątpliwości, którą z nich wybrać?
>> Co to jest baza danych?
Bazą lokalną, nazywamy taki rodzaj bazy, która przechowuje powiązane tabele i kolumny (czyli nasze dane) w jednym pliku. Jest to plik tworzony na dysku twardym tego komputera (lokalnie), stąd też jej nazwa. Plik z bazą, tworzymy bezpośrednio z menu Asystenta. Taki rodzaj bazy ma jednak pewne właściwości. Nie możemy połączyć się do niej zdalnie, tzn. z innego komputera. Możemy jednak na przykład przenieść plik z bazą (rozszerzenie .baz) i uruchomić go na innym komputerze. Pamiętajmy jednak, że nie możemy współdzielić pliku z bazą, aby korzystali z niej równocześnie inni użytkownicy.
>> Jak utworzyć lokalną bazę danych?
Bazą zdalną, nazywamy taki rodzaj bazy, która przechowuje powiązane tabele i kolumny, za pomocą dodatkowego programu (serwera bazodanowego), który zarządza również całym procesem komunikowania się, czyli wysyłaniem zapytań z naszą bazą danych. Dzięki temu, możemy pracować w sieci równocześnie przez kilku użytkowników. Jednym z najpopularniejszych serwerów bazodanowych jest MySQL. Asystent działa również z innymi, popularnymi serwerami: MSSQL.
Aby pracować na bazie zdalnej, musimy zatem najpierw zainstalować instancję serwera w ramach sieci lokalnej (wtedy również mówimy o bazach zdalnych!), a następnie utworzyć bazę. Drugim, popularniejszym rozwiązaniem jest utworzenie bazy na hostingu, jeżeli oczywiście mamy wykupiony dostęp do hostingu z możliwością tworzenia baz danych. Baza przechowywana na hostingu, umożliwia łączenie się do niej z dowolnego miejsca, gdzie mamy dostęp do połączenia z Internetem!
Podsumowując, która baza będzie najlepiej spełniała nasze oczekiwania, wymieńmy ich największe wady i zalety:
Baza lokalna:
+ prosty i błyskawiczny proces tworzenia nowej bazy
+ dane przechowujemy na dysku twardym w komputerze
+ możliwość łatwego przenoszenia na inne nośniki
-/+ brak automatycznych kopii bezpieczeństwa (możliwość utworzenia harmonogramu dzięki Asystent Backup)
- brak możliwości pracy na bazie przez kilka osób w jednym czasie
- brak dostępu do bazy z zewnątrz
Baza zdalna:
+ dostęp z każdego komputera z dostępem do Internetu
+ możliwość pracy przez kilka osób równoczesnie
+ często automatyczne kopie bezpieczeństwa
- brak możliwości pracy bez połączenia z Internetem
- Dlaczego nie mogę utworzyć współdzielonej bazy danych, bezpośrednio z Asystenta?
Niektórzy, początkujący użytkownicy, błędnie tworzą bazę danych bezpośrednio z poziomu programu, współdzieląc katalog, gdzie znajduje się baza. Jest to nieprawidłowe działanie, które może powodować błędy np. SQL Logic Error. Lokalna baza ma zastosowanie tylko wtedy, gdy równocześnie pracuje jeden użytkownik!
W momencie tworzenia bazy danych z poziomu Asystenta tj.:
Baza danych -> Nowa baza danych,
za pomocą lokalna meteoryt, Asystent tworzy lokalny plik bazy danych.
W tej sytuacji, nie możemy łączyć się do tej bazy danych w kilku użytkowników, ponieważ ten rodzaj bazy nie jest przystosowany do takiej pracy.
Jeżeli chcesz, aby Asystent umożliwiał pracę z kilku komputerów, zapoznaj się z:
>> https://meteoryt.pl/Jak_zainstalowac_serwer_bazodanowy_MariaDB-h655.html
- Dodawanie kategorii w dokumentach
Aby dodać kategorie do dokumentu musimy w zakładce Produkty kliknąć w pasek zaznaczony na poniższym zrzucie.
W kolejnym kroku klikamy prawym przyciskiem myszy na obszarze kategorii i klikamy Dodaj
W nowym oknie wybieramy Dodaj
Wprowadzamy nazwę kategorii i klikamy Zastosuj
Czynność dodawania kategorii powtarzamy. Jeżeli mamy dodane już wszystkie grupy klikamy OK.
- Dodawanie przypomnień cyklicznychAby dodać przypomnienie cykliczne, należy spośród dostępnych ikonek w górnym pasku wybrać tą odpowiedzialną za powiadomienia, a następnie opcję "Zobacz wszystkie"Przechodzimy na zakładkę "Lista przypomnień" i wybieramy DodajUstawiamy przypomnienie czyli wprowadzamy tytuł, typ cyklu(jak często ma się pojawiać przypomnienie), datę najbliższego przypomnienia oraz opiekuna, czyli osobę dla której przypomnienie ma się pojawiać i zapisujemy (Zapisz i zamknij).Po zapisaniu na liście widzimy ile dni pozostało do najbliższego przypomnienia.
- Dodawanie szablonów indywidualnych (format .odt)
Dodawanie indywidualnych szablonów możliwe jest w każdym module programów z serii Asystent.
Aby dodać taki szablon musimy przejść na zakładkę Szablony dodatkowe, gdzie mamy dostępny spis pól który możemy wykorzystać do stworzenia szablonu.
Otwieramy program, który pozwoli nam na zapisanie pliku w formacie odt
Jeżeli plik został już zapisany to wczytujemy go do programu za pomocą opcji Dodaj
Szablon będzie dostępny pod opisem jaki wprowadzimy w pole Nazwa
Po zapisaniu nasze zaświadczenie jest już dostępne po rozwinięciu opcji Drukuj
Po wybraniu naszego szablonu zostanie wyświetlony komunikat o poniższej treści.
Po wybraniu NIE szablon zostanie natychmiast wydrukowany, TAK otworzy nam wcześniej podgląd. - Dodawanie zamienników na magazyn i wczytywanie ich do faktury
Jeżeli chcemy aby w przypadku braku danego produktu do faktury były wczytywane automatycznie zamienniki musimy wejść na Indeks produktów, wybrać odpowiedni produkt `główny` i go edytować.
Po prawej stronie wybieramy zakładkę Zamienniki i klikamy Dodaj
Dodajemy odpowiednie produkty, które mają służyć jako zamiennik
Po uzupełnieniu listy klikamy Zapisz i zamknij
Kolejny ważnym krokiem jest włączenie odpowiedniej opcji w zakładce Ustawienia/Zmienne globalne
Korzystając z wyszukiwarki odnajdujemy opcję "Wczytuj zamienniki podczas dodawania do dokumentu w przypadku braku stanów" i jej wartość ustawiamy na TAK
Od tej pory jeżeli dodawać będziemy produkt do faktury ze stanem zerowym, który ma dodane zamienniki będą domyślnie wczytywane właśnie one.
- Dodowanie wielu kont bankowych
- Edycja szablonu
Aby edytować szablon wydruku faktury w pierwszej kolejności potrzebna jest znajomość języka HTML.
1.Następnie należy wejść w zakładkę NARZĘDZIA -> EDYTOR SZABLONÓW
2.Wybieramy zakładkę SPRZEDAŻ I ZAKUP -> faktura_std.tpl
3.Edytujemy tą strukturę, którą chcemy mieć zmienioną na wydruku
4. Zapisanie wprowadzonych zmian pieczętujemy wybierając czarną dyskietkę
5. Gdy mamy już wprowadzone zmiany szablon jest wtedy szablonem indywidualnym, jeżeli chcemy ponownie wrócić do oryginalnego szablonu wydruku należy wybrać dwie zielone strzałki.
- Eksport faktury do pliku XML
Jeżeli chcemy wyeksportować fakturę do xml należy wejść jej edycję, następnie korzystając ze strzałki dostępnej w lewym dolnym rogu
wybieramy kolejno Eksport/Import---Eksportuj do plik XML
- Eksport pliku CSV z danych kontaktowych
https://www.youtube.com/watch?v=S-KrFg_QnPQ
- Eksport tabel do wybranych formatów np. ExcelWybieramy rekord lub grupę rekordów z tabeli, którą chcemy wyeksportowaćKlikamy prawym przyciskiem myszy i wybieramy Eksport/ Zapis do różnych formatów
Wybieramy pożądany format i klikamy Eksport
- Filmy instruktażowe
Wszystkie nasze filmy instruktażowe dostępne są na https://www.youtube.com/user/naomisoft/videos?sort=dd&view=0&shelf_id=1
- Generowanie kodu autoryzacyjnego
Jeżeli chcemy połączyć się do bazy danych, a nie pamiętamy hasła lub nie chcemy wprowadzać wszystkich danych do połączenia z bazy na każdym z komputerów, możemy wygenerować kod autoryzacyjny, który posłuży nam do połączenia.
Aby to zrobić wchodzimy w zakładkę Baza danych/ Otwórz na komputerze gdzie połączenie z bazą jest możliwe.
Na dostępnej liście zaznaczamy bazę do której chcemy wygenerować kod i klikamy Edytuj
Pod danymi do bazy klikamy w opcję Generuj klucz
Po wykonaniu powyższych czynności zostanie wygenerowany kod, który automatycznie jest przez Państwa kopiowany do schowka.
Aby połączyć się do bazy z wykorzystaniem kodu autoryzacyjnego należy postępować zgodnie z instrukcją "Otwieranie bazy zdalnej kodem autoryzacyjnym"
- Generowanie pliku JPK
Aby wygenerować plik JPK klikamy w zakładkę Baza danych/Eksport
Wskazujemy rodzaj eksportu JPK i klikamy Dalej
W kolejnym kroku musimy wskazać dokładną lokalizację w której ma zostać zapisany plik oraz jego nazwę, po czym wybieramy Zapisz
W kolejnym kroku uzupełniamy wszystkie dane łącznie z numerem NIP naszej firmy i kodem urzędu. Po wybraniu opcji Zapisz i zamknij zostanie wygenerowany i zapisany plik we wskazanej przez nas lokalizacji
- Grupy składkowe
Aby dodać grupy składkowe wchodzimy w moduł Słowniki/Grupy składkowe/Dodaj
Wprowadzamy nazwę grupy i klikamy Zapisz i zamknij
Grupę możemy przypisać do członka w momencie dodawania go lub edytując już istniejący rekord.
- ID- czy można modyfikować?Numery ID czyli unikalne identyfikatory rekordów w bazie, które są nadawane z bazy.
Podczas dodawania rekordów do bazy numer ten zwiększa się o jeden w stosunku do poprzedniego rekordu.
Nie ma możliwości edycji tego numeru. - Import danych z pliku CSV w chmurze
Aby zaimportować dane do bazy z pliku CSV, w pierwszej kolejności wybieramy moduł do którego ma odbyć się import.
1. Wchodzimy w moduł np. Dane Kontaktowe-> klikamy w trzy pionowe kropki-> Importuj dane.
2. Automatycznie zaznacza nam się tabela modułu, w którym się znajdujemy, wybieramy opcję -> DALEJ.
3. Wczytujemy plik do importu, ustawiamy separator zgodnie z parametrami pliku -> DALEJ.
4. W następnym kroku wybieramy kolumny, z których dane mają zostać zaimportowane, po zakończeniu procesu klikamy opcję -> IMPORTUJ. Dane powinny pojawić się w module do którego został wykonany import.
- Import plików InterCars, PolCar, Auto Partner oraz Gordon
Aby skorzystać z dedykowanego importu plików InterCars, Gordon (faktura i dokument magazynowy) oraz PolCar, Auto Partner (faktura) należy wejść w zakładkę Sprzedaż i zakup/Zakup i kliknąć prawym przyciskiem myszy na liście rekordów po czym wybrać opcję Importuj dane
Przechodzimy na zakładkę Dedykowany i wybieramy odpowiedni import (w naszym przypadku jest to Inter Cars (Faktura XML).
Klikamy Uruchom import.Wskazujemy odpowiedni plik i wybieramy OtwórzPo zastosowaniu się do powyższych kroków faktura wraz ze wszystkimi danymi została wprowadzona do programu. - Import pliku CSV do modułu "Dane kontaktowe"
- Import z excela
Jeżeli chcemy zaimportować dane z poliku Excel to musimy zacząć od przekonwertowania tego pliku na plik csv.
Następnie postępujemy zgodnie z instrukcją https://www.youtube.com/watch?v=-1ZPFsXXRGA
- Inwentaryzacja w programieJeżeli chcemy w programie wykonać inwentaryzacje musimy wejść w zakładkę Magazyn/InwentaryzacjaNastępnie wciskamy przycisk dodajPo wybraniu opcji Dodaj ustawiamy parametry inwentaryzacji tj. magazyn dla którego ma być wykonana inwentaryzacja. Pozostałe pola czyli datę i status zostawiamy bez zmian.Kolejnym krokiem jest import produktów z magazynu za pomocą opcji Importuj/synchronizuj produktyGdy już mamy dostępną listę produktów to przechodzimy do ich analizy. Po wybraniu odpowiedniego produktu możemy zmienić jego cenę, dostępne ilości itd.Po wprowadzeniu zmian wybieramy opcję zapisz i zamknij.Jeżeli pozostałe produkty zostały sprawdzone, a nie było potrzeby wprowadzania w nich zmian możemy zaznaczać je i za pomocą przycisku F2 i zmienić globalnie status sprawdzenia.Aby zaktualizować stany na indeksie klikamy opcję Zamknij inwentaryzacje
- Jak aktywować usługę hostingową?
1. Aby przetestować usługę hostingową, wystarczy wejść w podany link: https://meteoryt.pl/asystentchmura/pr-500/Hosting_Chmura__1_rok
2. Następnie wypełnić krótki formularz, dane do usługi zostaną wysłane na adres mailowy.
3. Po otrzymanie danych, należy utworzyć nową bazę danych, następnie wprowadzić wcześniej otrzymane dane do połączenia z serwerem.
W tym celu zachęcamy do skorzystania z instrukcji z linku: https://meteoryt.pl/Polaczenie_z_baza_zdalna-h767.html
- Jak dodać konto bankowe?
Aby dodać nr rachunku bankowego należy wybrać zakładkę Ustawienia/Dane o firmie/Konta bankowe/Dodaj
Po wprowadzeniu nazwy oraz numeru klikamy Zapisz i zamknij. Po wpisaniu tekstu w pole Adnotacje na wydruku będzie on również widoczny na dokumentach pod numerem rachunku.
- Jak korzystac z wyszukiwarek w programie Asystent
https://www.youtube.com/watch?v=TtJF77mPhM4&spfreload=5
- Jak przenieść bazę danych na inny komputer?W tym celu zapoznaj się z instrukcją z poniższego linku:
>> https://meteoryt.pl/Przeniesienie_bazy_danych-c1562.html - Jak stworzyć stronę WWW?
-Aby stworzyć stronę WWW za pomocą aplikacji Asystent Chmura, musimy zacząć od Rejestracji na stronie Meteoryt.pl
-W pierwszej kolejności przechodzimy na stronę Meteoryt.pl, następie przechodzimy na zakładkę Asystent Chmura, gdzie wybieramy opcję " Załóż konto i przetestuj przez 30 dni"
-Uzupełniamy poniższy formularz:
-należy pamiętać żeby wpisać początek domeny, w jakiej ma wyświetlać się nasza strona WWW, w przykładzie będzie to http://stronameteoryt.asystentonline.pl/
-W dalszym kroku musimy przejść na skrzynkę mailową którą zadeklarowaliśmy w powyższym formularzu, aby potwierdzić chęć utworzenia konta oraz strony WWW, po potwierdzeniu w kolejnej wiadomości powinniśmy otrzymać link do panelu CMS Strony WWW, wraz z loginem i hasłem początkowym.
-Poniżej wygląd Panelu CMS po zalogowaniu się z podanych danych:
-Z Panelu Menu po lewej stronie, wybieramy Zarządzenie WWW i następnie zakładkę Domeny. Pokaże się nam rekord naszej strony, dwukrotnym kliknięciem otwieramy ten rekord.
-Podsienie nam się karta naszej domeny, gdzie możemy w zakładce po prawej stronie definiujemy podstawowe informacje dotyczące adresu, tagów, ustawień wyświetlania i mediów społecznościowych. Poniżej opisany screen:
-Z zakładki Podstawowe przechodzimy do zakładki STOPKA, ustalamy treści dolnej części strony, możemy zawrzeć tam np dane teleadresowe lub inne przydatne informacje
-Aby dodać logo naszej firmy, które będzie wyświetlało się na stronie www, przechodzimy do następnej zakładki z prawej strony LOGO i dodajemy obraz graficzny jak w poniższym screenie:
d
-Klikamy "Zapisz i zamknij" i z Panelu Menu po lewej stronie wybieramy zakładkę "Podstrony". To tu będziemy uzupełniać treścią naszą stronę.
-W pierwszej kolejności klikamy na pionową belkę przylegającą do Panelu menu aby rozwinąć kategorie (na screenie poniżej, jest ona oznaczona już po rozwinięciu).
-Jak widać na poniższym screenie, mamy wypisane kategorie, które są naszymi zakładkami do poszczególnych podstron. Możemy edytować ich nazwy do własnych potrzeb.
-Następnie klikając w odpowiednie kategorie klikamy na przycisk dodaj, a podniesie się nam okno, aby dla danej kategorii dodała nam się podstrona gdzie uzupełnimy treść. Poniżej na screenie utworzone już podstrony na poszczególnych kategorii.
-Na naszym przykładzie wchodzimy np. w zakładkę OFERTA. Poniżej na screenie wpisujemy nazwę z lewej strony oraz wybieramy z prawej zakładki TREŚĆ. Pojawi nam się pole tekstowe do uzupełnienia danej podstrony treścią. Klikamy zapisz i zamknij. Dla pozostałych podstron robimy zupełnie to samo, uzupełniając je odpowiednią dla nich treścią.
-Tak wygląda wstawiona treść w danej podstronie:
-Jeżeli chcemy aby w danej podstronie miała by się pojawić GALERIA zdjęć, musimy przejść do edycji danej podstrony tak jak we wcześniejszym punkcie. Po otworzeniu się okna podstrony, z zakładek po prawej stronie wybieramy GALERIA. Następnie przy pomocy przycisku Dodaj pojedynczo dodajemy dowolną ilość zdjęć. Musimy pamiętać, aby z lewej strony była zaznaczona opcja "pokaż galerię"
-Tak wygląda zamieszczona galeria na stronie:
-Wróćmy do naszych podstron. Musimy wejść w nasze kategorie i wybrać KONTAKT. Dodajemy podstronę przyciskiem dodaj. Nazywamy stronę KONTAKT, przechodzimy do treści. Wpisujemy adres naszej siedzimy i wszelkie inne dane teleadresowe.
-Jeżeli chcemy aby na tej podstronie powstał formularz kontaktowy, z prawej strony zaznaczamy taką opcję (na screenie poniżej)
-Możemy również dodać do naszego kontaktu mapę z google (na poniższych screenach)
-Nasz kontakt zyskał dane teleadresowe, mapę google oraz formularz kontaktowy:
-Wychodzimy z podstron i przechodzimy do zakładki AKTUALNOŚCI, tu możemy dodawać najnowsze newsy w formie wpisów, jak na Blogu. Aby to zrobić musimy po przejściu na tą zakładkę kliknąć dodaj. W nowym oknie wpisujemy tytuł Newsa, uzupełniamy treść, a także z prawej zakładki Galeria dodać zdjęcie. Poniżej screeny:
-Tak wygląda na stronie NEWS:
-Następnie przejdźmy do kolejnej zakładki w Panelu MENU. Są to Slajdy, dzięki którym możemy wstawiać duże zdjęcia, które pokazują się nam na stronie głównej w formie rotatora zdjęć, a także odpowiadają za banery na podstronach. Możemy dodawać kilka slajdów które będą rotowały na stronie głównej wraz z opisami. Instrukcja dodania na screenie poniżej:
-Tak wyglądają dodane slajdy na stronie głównej:
-Nasza strona jest już gotowa. Materiał przedstawiony umożliwia wstępne dostosowanie strony WWW do własnych potrzeb. W razie pytań o inne funkcje strony WWW, a także pytań technicznych, zapraszamy do kontaktu na nasz adres e-mail lub telefon.
- Jak utworzyć pola dodatkowe
https://www.youtube.com/watch?v=GoWRsX__jSE
- Jak wykonać raport kasowyJeżeli chcemy wykonać raport kasowy musimy skorzystać z zakładki Raporty/Kasowe/DodajUstawiamy parametry wydruku i wybieramy opcję Generuj raport
- Jak zainstalować serwer bazodanowy MariaDB.
Asystent umożliwia pracę na lokalnych i zdalnych bazach danych. O ile, aby pracować na jednym komputerze, wystarczy utworzyć bazę z poziomu Asystenta (lokalna meteoryt), to przy kilku stanowiskach, konieczny będzie hosting bazy na serwerach zewnętrznych lub instalacja serwera bazodanowego, który taką pracę umożliwi.
Jeżeli nie dysponujemy bazą danych na hostingu, a chcielibyśmy pracować jedynie w sieci lokalnej i nie mamy jeszcze serwera SQL, będziemy musieli go zainstalować. Poniżej, w kilku krokach objaśnimy, w jaki sposób zainstalować darmowy serwer bazodanowy o nazwie MariaDB, nie dysponując zaawansowaną wiedzą informatyczną.
Dodatkowo, dla zobrazowania przyjmiemy pewne założenia. W firmie mamy kilka stanowisk komputerowych. Wszystkie działają w ramach jednej sieci lokalnej. Jeżeli nie mamy osobnego urządzenia (serwera), będziemy musieli wydzielić jeden z komputerów do pracy, który będzie pełnił jego rolę. Komputer ten, w trakcie pracy jakiegokolwiek użytkownika z innego stanowiska, będzie musiał pozostać przez cały czas włączony. Oczywiście, również na tym stanowisku, będzie możliwa praca na programie Asystent.Kroki:
1. Przechodzimy na stronę Meteoryt.pl -> Pobierz -> Dodatki i odszukujemy instalator, wybierając odpowiednio
winx64 dla 64-bitowych systemów oraz winx86 dla 32-bitowych systemów (Systemy operacyjne Windows).https://pobieranie.meteoryt.pl/dodatki/mariadb-10.5.5-winx64.msi
2. Uruchamiamy instalator. Wybieramy lokalizacje instalacji plików z domyślnymi komponentami i klikamy "Next". W kolejnych krokach w oknie instalatora "User settings" wpisujemy hasło administratora dla użytkownika 'root'. Na tym etapie instalacji, bezwzględnie należy pamiętać, aby zaznaczyć opcję
"Enable access from remote machines for 'root' user". Oznacza to zgodę, na dostęp z komputerów zewnętrznych w tej sieci, dla użytkownika 'root'3. W kolejnym kroku, przechodzimy do okna "Database settings", gdzie wpisujemy nazwę instancji, port na którym będzie działać usługa oraz maksymalny rozmiar bufora. Na nasze potrzeby, nie jest jednak konieczna zmiana tych parametrów, więc przechodzimy do następnych kroków klikając "Next", aż do okna, w którym rozpoczynamy instalację wybierając "Install".
4. Kiedy serwer bazodanowy MariaDB, został zainstalowany, musimy ustalić adres IP tego komputera (lub nadać stałą nazwę komputera),
tak aby był widoczny dla innych użytkowników w sieci lokalnej. W tym celu, należy upewnić się czy mamy statyczny adres IP karty sieciowej.
Jeżeli nie wiesz, jaki adres IP ma Twój komputer, kliknij w odnośnik poniżej:>> Jak sprawdzić moje IP w sieci lokalnej?
5. Jeżeli powyższe kroki zostały wykonane poprawnie, pozostaje nam połączenie się do bazy danych z programu Asytent. Wybieramy zakładkę Baza danych -> Nowa baza danych.
Kreator przeprowadzi nas przez proces tworzenia bazy. Klikamy "Wykorzystaj zdalną bazę danych".
Jeżeli postąpiliśmy zgodnie z powyższą instrukcją, wpisujemy:- Protokół: MariaDB
- Adres serwera: (statyczny adres IP, jak w pkt. 4)
- Port: 3306
- Użytkownik: root
- Hasło: (zdefiniowane na etapie instalacji hasło, jak w pkt. 2)
- Baza danych: (wpisujemy dowolną nazwę, która będzie widniała jako nasza baza. Może to być np. nazwa firmy).W ten sposób, Asystent utworzył właściwe dla siebie tabele w bazie danych, a my ukończyliśmy proces instalacji, dzięki któremu od teraz będą mogli pracować inni użytkownicy!
Na pozostałych komputerach, wpisujemy te same dane, jednak już w zakładce Baza danych -> Otwórz bazę danych.Jeżeli wszystko wykonaliśmy poprawnie, a wciąż nie udało nam się połączyć do bazy, upewnij się, czy router lub firewall nie blokuje portu 3306 lub skontaktuj się z nami mailowo: pomoc@meteoryt.pl
http://youtube.com/watch?v=g5q7J--1VHE
Pamiętaj!Niektórzy, początkujący użytkownicy, błędnie tworzą bazę danych bezpośrednio z poziomu programu, współdzieląc katalog, gdzie znajduje się baza. Jest to nieprawidłowe działanie, które może powodować błędy np. SQL Logic Error. Lokalna baza ma zastosowanie tylko wtedy, gdy równocześnie pracuje jeden użytkownik! Czytaj więcej:
>> Dlaczego nie mogę utworzyć współdzielonej bazy danych z Asystenta?
- Jak zmienić układ pól na fakturzeAby edytować szablon faktury należy postępować zgodnie z instrukcją "Edytowanie szablonów"
- Jak zrobić spis z natury?Jeżeli chcemy wykonać Spis z natury w oprogramowaniu Asystent wystarczy wybrać moduł Raporty/Spis z natury/DodajW kolejnym oknie Ustawiamy odpowiednie parametry naszego spisu i klikamy opcję Generuj raport
- Konfiguracja widoku. Jak to zrobić?
https://www.youtube.com/watch?v=djDD_Zu3bYI
- Konfigurowanie lokalizacji zapisu załączników (dysk google)
Aby skonfigurować domyślną lokalizację zapisu załączników należy wejść w zakładkę Ustawienia/Zaawansowane/Załączniki
Wybieramy odpowiednią lokalizację. W naszym przypadku jest to dysk Google (w przypadku Dropbox oraz Microsoft OneDrive odbywa się to w taki sam sposób).
Wpisujemy login i hasło po czym zezwalamy na korzystanie z naszych informacji.
Jeżeli wszystkie dane zostaną wpisane poprawnie to otrzymamy informację "Uwierzytelniono"
Od tej pory po dodaniu załącznika w naszej bzie zostanie on zapisany w ustalonej wcześniej przez nas lokalizacji.
- Nadanie hasła dla użytkownikaAby nadać hasło dla użytkownika należy wejść w zakładkę Ustawienia/Użytkownicy/Lista użytkownikówZ listy wybieramy użytkownika i klikamy Edytuj
-> Następnie wybieramy opcję "zmień hasło" - Nadawanie uprawnień dla grup Asystent Chmura
Jeżeli chcemy nadać uprawnienia dla grupy użytkowników wchodzimy w zakładkę Menu-> Ustawienia/Użytkownicy/Lista użytkowników
Klikamy w opcję Kategorii
Na kategoriach klikamy opcję ''kropek'' i dodajemy odpowiednie grupy
Gdy wszystkie grupy mamy już Dodane klikamy przy nich ponownie opcję ''kropek'' i wybieramy Uprawnienia i je konfigurujemy.
Kolorem czerwonym wyłączamy poszczególne opcje. Jeżeli konfiguracja została zakończona to zamykamy okno.
Następnie przypisujemy do wybranej kategorii użytkownika. W tym celu zaznaczamy pole ''kwadratu'' na danym rekordzie-> zarządzaj-> przypisz do kategorii.
Wskazujemy kategorię.Po nadaniu uprawnień dla wszystkich grup przypisujemy do nich użytkowników klikając na nich zaznaczając opcję ''kwadracika'' -> Zarządzaj-> przypisz do kategorii.
- Nadawanie uprawnień dla użytkowników
Aby skonfigurować uprawnienia użytkownika należy zacząć od zapoznania się z definicjami statusów:
Administrator- może być dowolna ilość użytkowników z tym statusem. Administrator ma wgląd we wszystkie dane, ma możliwość nadawania uprawnień dla reszty użytkowników.
Administrator oddziału- może być dowolna ilość użytkowników z tym statusem. Administrator ma wgląd we wszystkie dane, ma możliwość nadawania uprawnień dla reszty użytkowników, jednak tylko w obrębie swojego oddziału.
Użytkownik- w bazie danych może robić wszystko oraz ma dostęp do wszystkich opcji z wyjątkiem tych dostępnych wyłącznie dla administratora oraz nadanych mu wyjątków.
Nieaktywny- użytkownik nie jest widoczny na liście logowania do bazyNależy zacząć od dodania użytkownika w zakładce Ustawienia/Użytkownicy/Lista użytkowników wybieramy przycisk dodaj
W zakładce dane podstawowe wprowadzamy Dane o użytkowniku oraz STATUS
W uprawnieniach w tabeli wybieramy przycisk -> Dodajpo wybraniu odpowiedniej tabeli i zapisaniu rekordu(bez zaznaczania ptaszków) użytkownik nie ma uprawnień do wyglądu w dany moduł
Kolejną zakładką jest -> Uprawnienia globalne, gdzie można nadać dla użytkownika gotowe wyjątki.
- Narzut
Aby zmienić domyślny narzut w programie Asystent wystarczy wejść w zakładkę Ustawiania/Wartości domyślne i zmienić wartość przy odpowiedniej pozycji.
- Numer konta pod danymi firmy na dokumentach
Na wydruku faktury możemy zauważyć, że pod danymi naszej firmy wyświetla się numer konta.
Jeżeli nie chcemy aby był on widoczny w tym miejscu, wystarczy wejść w zakładkę Ustawienia/ Dane o firmie
Następnie z zakładki podstawowe należy usunąć numer konta:
Po wykasowaniu i zapisaniu (Zapisz i zamknij) numer konta nie będzie wyświetlał się pod danymi naszej firmy.
- Odbudowa tabel
Aby w programie Asystent prawidłowo odbudować tabele należy wejść w zakładkę Narzędzia/Narzędzia administracyjne/Specjalne i wybrać opcję Odbuduj wszystkie tabele
- Odbudowanie kodów kreskowych z poziomu dokumentu magazynowegoPo imporcie produktów zawierających kody kreskowe, należy wkonać odbudowekodów kreskowych do odpowiedniej struktury danych aby w przyszłości można bylo poprawnie wszukiwać dane kody.
- Odświeżenie danychAby odświeżyć dane w programie należy skorzystać z przycisku zaznaczonego poniżej:
- Otwieranie bazy zdalnej kodem autoryzacyjnym
Jeżeli posiadamy kod autoryzacyjny i chcemy połączyć się do bazy, należy skorzystać z zakładki Baza danych/Otwórz
W oknie które nam się pokaże wybieramy opcje Dodaj
W kolejnym kroku wprowadzamy nazwę profilu oraz w zaznaczonym polu kod autoryzacyjny który posiadamy.
Od momentu kliknięcia w opcję Połącz możemy łączyć się do bazy. - Po włączeniu programu nie otworzyła się baza danych
Jeżeli po uruchomieniu programu nie otworzyła się baza danych, a zawsze działo się to równocześnie to należy wejść w zakładkę Baza danych/ Otwórz
z listy jaka pojawi się należy wybrać odpowiednią bazę danych.
- Pola dodatkowe
https://www.youtube.com/watch?v=GoWRsX__jSE
- Połączenie z bazą zdalną
Aby połączyć się do bazy zdalnej należy wejść w zakładkę:
Baza danych-> Otwórz
Następnie wybieramy przycisk Dodaj-> Uzupełniamy dane do połączenia z serwerem
1. Przykładowe Dane do połączenia ze zdalną bazą danych na przykładzie MySQL:
Po uzupełnieniu danych do połączenia wybieramy-> Zapisz i zamknij. Czynności powtarzamy na każdym stanowisku.
- Położenie pól formularza
W przypadku kiedy edytowaliśmy położenie pól formularza, a chcemy wrócić do domyślnych ustawień programu należy skorzystać z opcji Ustaw domyślne położenie pól dostępnej pod rozwijalną strzałką w lewym dolnym rogu.
- Produkty zarezerwowane
W jaki sposób produkty trafiają na rezerwację?
Otóż związane jest ze statusami zlecenia produkcyjnego, zlecenia warsztatowego oraz zamówienia.
Aby produkty dodane do w/w pozycji trafiły do rezerwacji muszą zostać spełnione poniższe warunki:
1. zlecenie produkcyjne przychodzące musi otrzymać status "niezrealizowane"
2. zlecenie warsztatowe przychodzące powinno otrzymać status różny od "anulowany" oraz "zrealizowany", a status produktu w zleceniu powinien być ustawiony na "w realizacji"
3. zamówienie przychodzące powinno mieć status różny od "Anulowane", a status produktu musi być ustawiony na "przygotowane" lub "przyjęte"
- Przypisanie konfiguracji innego użytkownika
Aby przypisać taką samą konfigurację dla użytkownika należy:
1. Wejść w zakładkę Ustawienia -> Użytkownicy -> Lista użytkowników
2. Na liście wybrać osobę do której chcemy przypisać konfigurację od innego użytkownika -> Edytuj.
3. Przejść do zakładki -> Zaawansowane -> Załącz konfigurację innego użytkownika. Następnie wybieramy osobę z listy -> Zapisz i zamknij. - Przypomnienie z dowolną treściąAby dodać przypomnienie w formie komunikatu z dowolną treścią wystarczy po wejściu w rekord wybrać opcję Przypomnienie. W oknie które nam się wyświetli ustawiamy datę kiedy przypomnienie ma się wyświetlić oraz wprowadzamy odpowiednią treść.
- Skopiuj do schowkaInteligentny schowek jest to możliwość kopiowania produktów w obrębie danego modułunp. działa to w przypadku przenoszenie produktów z jednego zamówienia do drugiego.
- Sortowanie po kolumnachW programach serii Asystent Istnieje możliwość sortowania danych po wybranych kolumnach.W zależności od tego jakie typu jest pole(tekstowe, liczbowe) można wysortować je rosnąco, malejąco, alfabetycznie itd.Należy w tym celu kliknąć na nazwę pola, dane w tej kolumnie zostaną wysortowane np.:
- Sortowanie produktów na dokumentach
W przypadku kiedy chcemy, aby produkty na wydruku dokumentu były posortowane według przez nas zadanego wzorca,
wystarczy przejść na zakładkę "Zaawansowane" i ustawić rodzaj sortowania
- Szablon indywidualny
"Szablon indywidualny" oznacza, że zostały wprowadzone w nim zmiany przez użytkownika.
W przypadku wprowadzenia zmian indywidualnych mogą nie działać niektóre z ustawień dotyczące wydruków.
Przywrócić szablon domyślny należy postępować zgodnie z instrukcją Przywracanie domyślnego szablonu dokumentu - Tworzenie kopii bezpieczeństwa
- Tworzenie kopii bezpieczeństwa i wysyłanie jej na serwer FTP
Instrukcja dotycząca tworzenia kopii i automatycznego wysłania jej na serwer dostępna jest po wybraniu "Tworzenie kopii bezpieczeństwa w programie Asystent"
- Tworzenie kopii bezpieczeństwa w programie Asystent
Aby utworzyć kopię wchodzimy w zakładkę Baza danych/Utwórz kopię bezpieczeństwa
W oknie tworzenia kopii bezpieczeństwa mamy dostępne trzy zakładki:
-Kopia zapasowa- pozwala na stworzenie kopii i odtworzenie jej do tego samego silnika bazodanowego
-Migracja danych- pozwala na stworzenie kopii i odtworzenie jej do dowolnego silnika bazodanowego
-Wysyłanie na FTP- po zaznaczeniu opcji i wprowadzeniu odpowiednich danych kopia zostanie automatycznie wysłana na serwer
Po wybraniu odpowiedniego rodzaju kopii wybieramy Rozpocznij
Kopia została utworzona i znajduje się we wskazanym katalogu (załącznik) lub w przypadku zaznaczenia odpowiedniej opcji została wysłana na serwer
- Ukrywanie i odkrywanie modułów w Asystent
W przypadku kiedy w programie mamy moduły z których nie korzystamy możemy je wyłączyć.
W tym celu wystarczy kliknąć prawym przyciskiem myszy na panelu menu i wybrać Opcję Widok/Zarządzaj widokiem Panelu Menu
Następnie po wyświetleniu się poniższego okna wybieramy odpowiednią osobę moduł który chcemy ukryć i odznaczamy ptaszek przy opcji Pokazuj Zakładkę - Ukrywanie kolumn
Jeżeli chcemy w oknie głównym ograniczyć widok do wybranych kolumn musimy kliknąć prawym przyciskiem myszy na nazwie kolumny, a następnie wybrać Konfiguracja tabeli
W kolejnym oknie po zaznaczeniu wybranej kolumny i kliknięciu na nią dwukrotnie zostanie ona przeniesiona do kolejnego okna, dzięki czemu zostanie ukryta.
Kiedy w oknie Pola w tabeli zostaną tylko te kolumny które chcieliśmy klikamy opcję Zapisz i zamknij
Końcowy widok przedstawia się następująco
- Ulubione i ukrywanie modułów
https://www.youtube.com/watch?v=rGk9ndhu_xg
- W jaki sposób odszukać bazę danych lokalną?
Jeżeli mamy problem z odnalezieniem swojej bazy danych można to zrobić w następujący sposób:
1. W systemie wybieramy "start" i w pole szukania wpisujemy .baz
2. Jeżeli baza znajduje się na komputerze zostanie ona odszukana
3. Klikamy prawym przyciskiem myszy na bazie danych która nas interesuje i wybieramy opcję "Otwórz lokalizację pliku"
4. W górnym pasku pokaże nam się lokalizacja bazy
5. Taką same lokalizację wprowadzamy w Asystencie w zakłądce Baza danych/Otwórz
6. Wybieramy "Ustawienia. Wprowadzamy lokalizację bazy
UWAGA!! Ścieżkę do bazy danych kończymy na "databases/"! Nie podajemy nazwy konkretnej bazy danych!
8. Po poprawnym wykonaniu powyższych czynności wybieramy ponownie Baza danych/Otwórz bazę danych i z listy wybieramy swoją bazę danych.
- W jaki sposób zminić kolor skórki
https://www.youtube.com/watch?v=EQSAM2vl4X8
- W jakiej wersji uruchamiają się próbne wersje programów?
Programy są w pełnej wersji próbnej tzw. Trial działającej przez 45 dni, które zawierają wszystkie cechy programów: Start, PRO, Biznes, MAX. Oznacza to, iż w praktyce testujemy wersję MAX. Aby zobaczyć różnice pomiędzy poszczególnymi wersjami należy zapoznać się z zestawieniem różnic znajdującym się przy produkcie na naszej stronie.
- Wczytywanie zamienników podczas wystawiania faktury
Jeżeli chcemy mieć możliwość wczytania zamienników do faktury w przypadku braku stanu danego produktu w pierwszej kolejności musimy je zdefiniować na indeksie produktów.
Aby tego dokonać musimy skorzystać z modułu Magazyn/Indeks produktów
Wyszukujemy dany produkt i klikamy EdytujPrzechodzimy na zakładkę Zamienniki i dodajmy listę odpowiednich produktów za pomocą opcji Dodaj
ABY OPCJA DZIAŁAŁA W TEN SPOSÓB MUSZĄ ZOSTAC SPELNIONE 2 WARUNKI!!
1. W zakładce Ustawienia/Dane o firmie/Sprzedaż i zakup musimy mieć wyłączoną opcję "Zezwalaj na przekraczanie stanów magazynowych"
2. W zakładce Ustawienia/Zmienne globalne musimy włączyć opcję "Wczytuj zamienniki podczas dodawania do dokumentu w przypadku braku stanów"
Od tego momentu Podczas dodawania do faktury produktu ze stanem 0 zostanie wyświetlona lista zamienników z której możemy wczytać odpowiedni produkt.
- Wyszukiwanie zaawansowaneAby włączyć wyszukiwanie zaawansowane należy skorzystać z przycisku zaznaczonego poniżej:
- Zarządzanie kategoriami
- ZMIANA FIRMY W NOWEJ BAZIE
Jeżeli zmianie uległy dane firmy wystarczy zaktualizować je w zakładce Ustawienia/Dane o firmie
- Zmiana hasłaAby zmienić hasło dla użytkownika musimy być zalogowani na konto Administratora, wejść w zakładkę Ustawienia/Użytkownicy/Lista użytkownikówZ listy wybieramy użytkownika i klikamy Edytujwybieramy opcję "zmień hasło"
- Zmiana hasła do logowania
Zmiana hasła dotyczy tylko konta Administratora programu w wersji chmurowej.
1. Zaloguj się do swojego konta na naszej stronie: https://meteoryt.pl/
2. Wybierz program, którego ma dotyczyć zmiana, następnie opcję -> Resetuj hasło dla Administratora
- Zmiana nazwy bazy danychJeżeli chcemy zminić nazwę bazie danych należy:1. wejść w zakładkę Baza danych/otwórzUruchomi się okno "otwiernia baz danych", w którym należy kliknąć wybraną bazę, następnie przejść na opcję -> EdytujPo kliknięciu opcji w wybranej bazie będzie możliwośc zmiany nazwy.UWAGA! Baza którą chcemy edytować lub usunąć musi być zamknięta.
- Zmiana silnika bazy danych w przypadku wersji PRO
Witam.
W przypadku spowolnionej pracy na programie w wersji PRO zalecamy przeniesienie danych do bazy zdalnej. W tym celu należy:
1. Utworzyć nową pustą bazę danych z protokołem -> Lokalna meteoryt.
Wchodzimy w zakładkę Baza danych-> Otwórz -> Dodaj -> wprowadzamy nazwę bazy danych-> wybieramy protokół ''Lokalna meteoryt''.
2. Aby przenieść dane do nowo utworzonej bazy, należy w pierwotnej bazie danych, z której dane będą przenoszone utworzyć migrację danych.
Zakładka -> Baza danych-> utwórz kopię bezpieczeństwa -> migracja danych.
3. Po zakończeniu tworzenia migracji danych logujemy się do nowo utworzonej bazy, następnie odtwarzamy plik migracyjny.
Zakładka -> Baza danych-> Odtwórz z kopii bezpieczeństwa -> wskazujemy wcześniej utworzony plik -> Rozpocznij.
- Zmiana wysokości wiersza tabeli
Jeżeli chcemy zminić wysokość wiersza tabeli należy wejść w zakładkę Ustawienia/Zaawansowane
W zakładce Podstawowe zminiamy wysokość wiersza tabeli
- Zobacz filmy instruktażowe
Zapraszamy na stronę z filmami instruktażowymi http://www.youtube.com/user/naomisoft#p/u
Pisma
- Wprowadzanie pisma w Asystent Chmura
https://www.youtube.com/watch?v=4DPIQ-HNvn4
Poczta
Rejestr Pojazdów
- Dodawanie przypomnienia SMS lub email o kończącym się ubezpieczeniu/przeglądzie technicznym w Chmurze
Aby dodać przypomnienie o kończącym się ubezpieczeniu musimy wejść w zakładkę Rejestr Pojazdów/Pojazdy i wybrać odpowiednie auto lub dodać nowe.
Przechodzimy na zakładkę Ubezpieczenia i dodajemy rekord (lub edytujemy już istniejący).
Po uzupełnieniu wszystkich danych wybieramy opcję -> Przypomnienie
Możemy dodać:
-przypomnienie w postaci wyskakującego komunikatu w programie (zakładka Podstawowe)
-przypomnienie SMS (zakładka Przypomnienie SMS i E-mail)
-przypomnienie e-mail (zakładka Przypomnienie SMS i E-mail)
Dodając przypomnienie w zakładce Podstawowe w polu Opiekun ustalamy dla którego z użytkowników ma wyskoczyć powiadomienie.
Zaznaczamy przypomnienie które ma zostać wysłane.
Powiadomienie wysłane jest do właściciela pojazdu, a więc w zakładce Właściciel musimy mieć uzupełniony numer telefonu lub adres e-mail (w zależności od przypomnienia).
UWAGA!!
Aby wysłać powiadomienie SMS musimy mieć wykupiony pakiet kredytów SMS!>> Pakiety SMS
Aby wysłać powiadomienie e-mail musimy mieć skonfigurowaną skrzynkę e-mail w programie Asystent!!>> Instrukcja konfiguracji skrzynki pocztowej
Wiadomość zostanie wysłana zgodnie z ustawieniami w polu DATA ZADANIA.
Aby dodać powiadomienie o kończącym się przeglądzie postępujemy dokładnie tak samo wybierając Przegląd techniczny zamiast zakładki Ubezpieczenia.
- Prezentacja programu Asystent Chmura Rejestr Pojazdów
https://www.youtube.com/watch?v=wn-ooSacWcM
SMS
- Dodawanie przypomnienia SMS lub email o kończącym się ubezpieczeniu/przeglądzie technicznym
Aby dodać przypomnienie o kończącym się ubezpieczeniu musimy wejść w zakładkę Rejestr Pojazdów/Pojazdy i wybrać odpowiednie auto.
Przechodzimy na zakładkę Ubezpieczenia i dodajemy rekord (lub edytujemy już istniejący).
Po uzupełnieniu wszystkich danych wybieramy -> PrzypomnienieMożemy dodać:
-przypomnienie w postaci wyskakującego komunikatu w programie (zakładka Podstawowe)
-przypomnienie SMS (zakładka Przypomnienie SMS i E-mail)
-przypomnienie email (zakładka Przypomnienie SMS i E-mail)
Dodając przypomnienie w zakładce Podstawowe w polu Opiekun ustalamy dla którego z użytkowników ma wyskoczyć powiadomienie
Zaznaczamy przypomnienie które ma zostać wysłane (ptaszek przy sms bądź e-mail)Jeżeli chcemy dodać powiadomienie SMS lub e-mail zaznaczamy przypomnienie które ma zostać wysłane.
Powiadomienie wysłane jest do właściciela pojazdu, a więc w zakładce Właściciel musimy mieć uzupełniony numer telefonu lub adres e-mail (w zależności od przypomnienia).
UWAGA!!
Aby wysłać powiadomienie SMS musimy mieć wykupiony pakiet kredytów SMS!
Aby wysłać powiadomienie e-mail musimy mieć skonfigurowaną skrzynkę e-mail w programie Asystent!!>> Instrukcja konfiguracji skrzynki
Wiadomość zostanie wysłana zgodnie z ustawieniami pola DATA ZADANIA.
Po wykonaniu powyższych czynności wybieramy Zapisz i zamknij.
Aby dodać powiadomienie o kończącym się przeglądzie postępujemy dokładnie tak samo wybierając Przegląd techniczny zamiast zakładki Ubezpieczenia.
- Doładowanie konta SMS
Aby doładować konto SMS w pierwszej kolejności należy zalogować się na naszej stronie https://meteoryt.pl
1. Po zalogowaniu się do konta na naszej stronie należy wejść w zakładkę MOJE KONTO-> SMS
3. Wybieramy opcje DOŁADUJ KONTO
4. Następnie wybieramy odpowiedni pakiet SMS, po czym zostaniemy przekierowani na panel płatności. Po zatwierdzeniu danych wybieramy za każdym razem opcję REALIZUJ.
5. Jeżeli chcemy sprawdzić ilość kredytów na koncie wchodzimy w zakładkę STAN KONTA.
- Masowa wysyłka SMS
1. Aby rozpocząć masową wysyłkę SMS, należy wejść w zakładkę Dodatki-> Masowy SMS-> Dodaj -> Następnie uzupełniamy DANE PODSTAWOWE.
2. Po wprowadzeniu DANYCH PODSTAWOWYCH, przechodzimy do modułu DANYCH KONTAKTOWYCH- > Zaznaczamy kontakty, do których ma zostać wygenerowana wysyłka (musi być wprowadzony numer komórkowy w kontaktach).
3. Na zaznaczonych rekordach wybieramy prawy przycisk myszy-> Masowa korespondencja-> Masowy SMS-> Dodaj do .... (dodajemy do wcześniej utworzonej wysyłki SMS).
4. Do wysyłki zostaną dodane zaznaczone rekordy i będą widoczne w zakładce TELEFONY.
SMS
- Konfiguracja konta sms w chmurze
Zakładamy konto na stronie meteoryt.pl, po założeniu konta przechodzimy do swojego programu w chmurze/ Menu/Integracje/SMS/aktywuj usługę.
Po pomyślnej aktywacji przechodzimy do doładowania konta
Menu/SMS/Doładuj konto
Sprawy
- Dodanie sprawy w programie Asystent Chmura Kancelaria Prawnicza
https://www.youtube.com/watch?v=fJ1aXCKW338
Sprzedaż i zakup
- Dodanie komentarza na wybranej fakturze w Asystent Chmura
https://www.youtube.com/watch?v=_ut72VKCykY
- Dodanie numeru BDO w Asystent Chmura
https://www.youtube.com/watch?v=Un5-xWEmtrA
- Dodanie stawki VAT w Asystent Chmura / fakturowanie
https://www.youtube.com/watch?v=YxNN3scgS3Y
- Dodawanie dokumentu MM w Asystent Chmura
https://www.youtube.com/watch?v=R3qMvAjO3iQ
- Dodawanie faktury zakupu w Asystent Chmura
https://www.youtube.com/watch?v=Yt04K-T37UU&t=34s
- Drukowanie faktury w języku angielskim
https://www.youtube.com/watch?v=a2w-ozRg0K4
- Drukowanie wielu faktur w programie Asystent Chmura
https://www.youtube.com/watch?v=0iAJTkv5Ecs
- Generowanie raportu Rejestr VAT w Asystent Chmura
https://www.youtube.com/watch?v=WEpIA1siHuo
- Inwentaryzacja w wersji chmurowejJeżeli chcemy w programie wykonać inwentaryzacje w programie magazynowym musimy wejść w zakładkę Magazyn/InwentaryzacjaPo wybraniu opcji Dodaj ustawiamy parametry inwentaryzacji tj. magazyn dla którego ma być wykonana inwentaryzacja. Pozostałe pola czyli datę i status zostawiamy bez zmian.Kolejnym krokiem jest import produktów z magazynu za pomocą opcji Importuj produktyGdy już mamy dostępną listę produktów to przechodzimy do ich analizy. Po wybraniu odpowiedniego produktu możemy zmienić jego cenę, dostępne ilości itd.Po wprowadzeniu zmian wybieramy opcję zapisz i zamknij.Jeżeli pozostałe produkty zostały sprawdzone, a nie było potrzeby wprowadzania w nich zmian możemy zaznaczać je i za pomocą przycisku F2 i zmienić globalnie status sprawdzenia.Aby zaktualizować stany na indeksie klikamy opcję Zakończ inwentaryzacje
- Nowa faktura na podstawie już istniejącej
https://www.youtube.com/watch?v=S1HH09-6c8g
- Szybka faktura w programie Asystent Chmura
- Szybkie wysłanie wiadomości z załącznikiem
https://www.youtube.com/watch?v=1zHYhjyFK4k
- Ustawienie domyślnego terminu oraz formy płatności na fakturze
https://www.youtube.com/watch?v=QNs8c4Bqp3s
- Wydruk karty gwarancji w Asystent Chmura
https://www.youtube.com/watch?v=f1oLLaJy2mU
- Wystawianie faktury proforma w Asystent Chmura
https://www.youtube.com/watch?v=J6sKKECZ8FE
- Wystawianie faktury sprzedaży w Asystent Chmura
https://www.youtube.com/watch?v=q55ea1_8TWI
- Wystawianie faktury zaliczkowej w Asystent Chmura
https://www.youtube.com/watch?v=9SXNlOiqATc
- Wystawienie korekty sprzedaży
Aby wystawić korektę, wchodzimy w fakturę do której ma być wystawiona korekta

Następnie klikamy WYSTAW/WYSTAW KOREKTĘ
-imgref-6537.jpg)
Otworzy nam się dokument korekty, mamy na niej produkty (lub cenę) które chcemy skorygować, klikamy w produkt i zmieniamy ilość na taką jaka powinna być (lub cenę) np. na fakturze miałam 10 szt. a ma być 5 to ilość zmieniam na 5 i zapisuję
-imgref-6538.jpg)

Po zapisaniu mamy już ilość skorygowaną, uzupełniamy pole płatność i przyczyna korekty po czym klikamy drukuj i widzimy swoją wystawioną korektę przed i po zmianach.


- Wystawienie wezwania do zapłaty
https://www.youtube.com/watch?v=TP-Kp9ooVsA
- Wyłączenie kodu kreskowego na wydruku w Asystent Chmura
https://www.youtube.com/watch?v=Kl-MiCd46vI
Umowy
- Dodanie umowy w programie Asystent Chmura
1. Aby dodać umowę w programie wybieramy moduł -> Umowy -> Dodaj.
2. Otworzy się nowe okno, gdzie można uzupełnić parametry umowy: dane klienta, przedmiot umowy, czas trwania, warunki umowy itp.
3. Jeżeli chcemy wprowadzić pozycje do umowy, uzupełnić treść, dodać aneksy lub uzupełnić historię, należy skorzystać z dodatkowych zakładek. W każdej zakładce wybieramy opcję DODAJ gdy chcemy wprowadzić rekord.
4. Na koniec drukujemy umowę, możemy również skorzystać z gotowych szablonów.
Jest możliwość dodania własnego szablonu w zakładce -> Szablony dodatkowe.
Aby dowiedzieć się więcej na ten temat, zapoznaj się z instrukcją z poniższego linku:
>> https://meteoryt.pl/Dodawanie_szablonow_indywidualnych_format_odt-h391.html
5. W przypadku gdy chcemy ustawić przypomnienie SMS, bądź e-mail zaznaczamy opcje PRZYPOMNIENIE, następnie przechodzimy do nowego okna, gdzie uzupełniamy dane.
UWAGA!!
Aby wysłać powiadomienie SMS musimy mieć wykupiony pakiet kredytów SMS!
Aby wysłać powiadomienie e-mail musimy mieć skonfigurowaną skrzynkę pocztową w programie Asystent!!>> https://meteoryt.pl/Konfiguracja_skrzynki_pocztowej_w_chmurze-h891.html
- Wydruk umów z okna głównego w Asystent Chmura
https://www.youtube.com/watch?v=8NwNqEwYId0
Urządzenia Medyczne
- Rejestr Urządzeń Medycznych
Żeby dodać urządzenie do modułu URZĄDZENIA MEDYCZNE należy wejść w moduł urządzenia medyczne/dodaj

Następnie wypełniamy dane urządzenia takie jak: Nazwa, model, data przeglądu oraz kto urządzenie użytkuje (jaki dział lub użytkownik) po kliknięciu w ROZWIŃ odkryją się kolejne zakładki w których dodajemy zdjęcie, załączniki itp. Można również utworzyć szablony dodatkowe (odrębna instrukcja) .

Po wypełnieniu wszystkich niezbędnych danych i zapisaniu, pojawi się dane urządzenie na liście wszystkich urządzeń, na tej liście możemy filtrować urządzenia po statusie: uszkodzony, w naprawie, zlikwidowany i wielu innych. Można również zaznaczyć rekord do wydruku oraz eksportu.

Wypożyczenia
Zadania
- Dodanie zadania w Asystent Chmura
https://www.youtube.com/watch?v=xQWh96jD92g
- Podzadania do zadań głównych w Asystent Chmura
https://www.youtube.com/watch?v=kx-e6b_EnVg
Zamówienia
- Dodawanie zamówienia w Asystent Chmura
https://www.youtube.com/watch?v=E0QD5zHXiLc
Zgłoszenia wewnętrzne
- Zgłoszenia wewnętrzne (tickety)
Żeby dodać zgłoszenie wewnętrzne należy przejść do modułu ZGŁOSZENIA WEWNĘTRZNE -> WSZYSTKIE->DODAJ
po kliknięciu przycisku DODAJ wypełniamy pola:
TEMAT - temat zgłoszenia
DO - w tym miejscu, wybieramy z listy użytkowników jakich mamy wprowadzonych do bazy (użytkowników dodajemy w zakładce menu/ustawiania/użytkownicy) po wpisaniu pierwszej litery imienia program podpowie całe imię i nazwisko do wczytania danej osoby.
wpisujemy treść zgłoszenia a w miejscu strzałki dodajemy załącznik
po uzupełnieniu danych klikamy WYŚLIJ

Osoba do której wysłaliśmy wiadomość (zgłoszenie) otrzyma powiadomienie na monitorze (pulpicie ) programu Asystent. Po wejściu w zgłoszenia będzie widział wiadomości przypisane do danego użytkownika. Administrator widzi wszystkie wiadomości , Użytkownik tylko swoje. Nadawca na liście głównej wszystkich zgłoszeń widzimy czy adresat odczytał wiadomość czy też nie. Jeżeli odczytał to pojawi się data i godzina odczytania.
Co ważne! użytkownik nie ma uprawnień do kasowania wiadomości
Asystent 2016
- Brakuje mi pewnego pola, czy mogę je w jakiś sposób dodać do bazy?
Tak. Programy Asystent pozwalają na tworzenie własnych pól w tabelach. Wystarczy otworzyć dowolny rekord danej tabeli do edycji, a następnie odszukać zakładki Pola dodatkowe.
W zakładce tej należy kliknąć prawy klawisz myszy i z menu kontekstowego wybrać Zarządzaj polami dodatkowymi. Pokaże się okno Zarządzaj polami. Za pośrednictwem tego okna można tworzyć i usuwać własne pola.
Po zdefiniowaniu własnego pola, będzie się ono wyświetlało w oknie Pola dodatkowe we wszystkich rekordach. Własne pola można wyświetlić na liście rekordów oraz dokonywać wyszukiwania po nich, tak jak po każdym innym polu. - Czy można zmienić listę kolumn wyświetlanych w danej tabeli?
Klikając prawy klawisz myszy na liście tytułów tabeli wybieramy Konfiguracja tabeli
W kolejnym oknie mamy możliwość zdefiniowania listy wyświetlanych kolumn.Asystent pozwala także na zmianę kolejności wyświetlanych kolumn. Wystarczy przycisnąć lewy klawisz myszy na nagłówku danej kolumny, a następnie bez puszczania tego przycisku, przesuwać wybraną kolumnę w nowe miejsce. - Czy na programie można pracować w wielu użytkowników online
Tak, ale do tego wymagana jest wersja Biznes lub Max. Licencje w tych wersjach są sprzedawane na zasadzie aktywnego użytkownika zalogowanego do bazy. System automatycznie kontroluje ilość użytych licencji. Jeżeli liczba licencji zostanie wykorzystana przez użytkowników, system poinformuje o tym użytkownika, który się loguje do systemu.
- Dlaczego dostępne są dwie metody liczenia - od netto i od brutto?
Program Asystent Faktura daje możliwość wystawiania dokumentów w dwóch wariantach: obliczania od cen netto i od cen brutto.
Domyślnym typem obliczeń jest obliczenia od cen netto.
W przypadku typu obliczeń od netto program do zestawienia faktury sumuje wartości netto z poszczególnych pozycji następnie od nich zostaje obliczony podatek VAT oraz kwota brutto.
W przypadku wyboru wariantu od cen brutto podstawą obliczeń jest suma wartości brutto poszczególnych wartości następnie od niej zostanie wyliczony VAT, od tej wartości.
Typy obliczeń zostały wprowadzone po to aby minimalizować wartość błędów podczas obliczeń podatku VAT o „tak zwany 1 grosz”. - Dodawanie kategorii w dokumentach
Aby dodać kategorie do dokumentu musimy w zakładce Produkty kliknąć w pasek zaznaczony na poniższym zrzucie.
W kolejnym kroku klikamy prawym przyciskiem myszy na obszarze kategorii i klikamy Dodaj
W nowym oknie wybieramy Dodaj
Wprowadzamy nazwę kategorii i klikamy Zastosuj
Czynność dodawania kategorii powtarzamy. Jeżeli mamy dodane już wszystkie grupy klikamy OK.
- Dodawanie przypomnienia SMS lub email o kończącym się ubezpieczeniu/przeglądzie technicznym
Aby dodać przypomnienie o kończącym się ubezpieczeniu musimy wejść w zakładkę Rejestr Pojazdów/Pojazdy i wybrać odpowiednie auto.
Przechodzimy na zakładkę Ubezpieczenia i dodajemy rekord (lub edytujemy już istniejący).
Po uzupełnieniu wszystkich danych wybieramy -> PrzypomnienieMożemy dodać:
-przypomnienie w postaci wyskakującego komunikatu w programie (zakładka Podstawowe)
-przypomnienie SMS (zakładka Przypomnienie SMS i E-mail)
-przypomnienie email (zakładka Przypomnienie SMS i E-mail)
Dodając przypomnienie w zakładce Podstawowe w polu Opiekun ustalamy dla którego z użytkowników ma wyskoczyć powiadomienie
Zaznaczamy przypomnienie które ma zostać wysłane (ptaszek przy sms bądź e-mail)Jeżeli chcemy dodać powiadomienie SMS lub e-mail zaznaczamy przypomnienie które ma zostać wysłane.
Powiadomienie wysłane jest do właściciela pojazdu, a więc w zakładce Właściciel musimy mieć uzupełniony numer telefonu lub adres e-mail (w zależności od przypomnienia).
UWAGA!!
Aby wysłać powiadomienie SMS musimy mieć wykupiony pakiet kredytów SMS!
Aby wysłać powiadomienie e-mail musimy mieć skonfigurowaną skrzynkę e-mail w programie Asystent!!>> Instrukcja konfiguracji skrzynki
Wiadomość zostanie wysłana zgodnie z ustawieniami pola DATA ZADANIA.
Po wykonaniu powyższych czynności wybieramy Zapisz i zamknij.
Aby dodać powiadomienie o kończącym się przeglądzie postępujemy dokładnie tak samo wybierając Przegląd techniczny zamiast zakładki Ubezpieczenia.
- Dodawanie szablonów indywidualnych (format .odt)
Dodawanie indywidualnych szablonów możliwe jest w każdym module programów z serii Asystent.
Aby dodać taki szablon musimy przejść na zakładkę Szablony dodatkowe, gdzie mamy dostępny spis pól który możemy wykorzystać do stworzenia szablonu.
Otwieramy program, który pozwoli nam na zapisanie pliku w formacie odt
Jeżeli plik został już zapisany to wczytujemy go do programu za pomocą opcji Dodaj
Szablon będzie dostępny pod opisem jaki wprowadzimy w pole Nazwa
Po zapisaniu nasze zaświadczenie jest już dostępne po rozwinięciu opcji Drukuj
Po wybraniu naszego szablonu zostanie wyświetlony komunikat o poniższej treści.
Po wybraniu NIE szablon zostanie natychmiast wydrukowany, TAK otworzy nam wcześniej podgląd. - Generowanie pliku JPK
Aby wygenerować plik JPK klikamy w zakładkę Baza danych/Eksport
Wskazujemy rodzaj eksportu JPK i klikamy Dalej
W kolejnym kroku musimy wskazać dokładną lokalizację w której ma zostać zapisany plik oraz jego nazwę, po czym wybieramy Zapisz
W kolejnym kroku uzupełniamy wszystkie dane łącznie z numerem NIP naszej firmy i kodem urzędu. Po wybraniu opcji Zapisz i zamknij zostanie wygenerowany i zapisany plik we wskazanej przez nas lokalizacji
- Import plików InterCars, PolCar, Auto Partner oraz Gordon
Aby skorzystać z dedykowanego importu plików InterCars, Gordon (faktura i dokument magazynowy) oraz PolCar, Auto Partner (faktura) należy wejść w zakładkę Sprzedaż i zakup/Zakup i kliknąć prawym przyciskiem myszy na liście rekordów po czym wybrać opcję Importuj dane
Przechodzimy na zakładkę Dedykowany i wybieramy odpowiedni import (w naszym przypadku jest to Inter Cars (Faktura XML).
Klikamy Uruchom import.Wskazujemy odpowiedni plik i wybieramy OtwórzPo zastosowaniu się do powyższych kroków faktura wraz ze wszystkimi danymi została wprowadzona do programu. - Jak dodać obsługę nowych stawek VAT w programach Asystent?
Użytkownik ma możliwość samodzielnego definiowania obsługiwanych przez Asystenta stawek VAT. Aby tego dokonać należy: wejść w moduł "Słowniki", a następnie "Stawki VAT".
W oknie tym możemy zmodyfikować istniejące stawki na nowe lub wprowadzić zupełnie nowe.Należy jednak pamiętać, że w produktach znajdujących się w magazynie stawki nie ulegną zmianie. Aby szybko je uaktualnić, należy z menu Narzędzia wybrać Narzędzia administracyjne, a następnie "Specjalne" .Klikając przycisk Zmień stawki VAT sprzedaży na magazynie możemy zmienić stawki na dowolną wartość.
Uwaga! Korzystając z drukarek fiskalnych, należy pamiętać o dokonaniu w nich modyfikacji (zmiany stawek VAT)! - Na jak długo otrzymuję aktualizację i czy są one płatne?
Aktualizacje do programu otrzymują Państwo na okres 12 miesięcy i są one bezpłatne. W przypadku gdy wyjdzie nowsza seria programów należy wykonać upgrade. Cena upgrade jest zależna od promocji jaka aktualnie obowiązuje.
- Przypomnienie z dowolną treściąAby dodać przypomnienie w formie komunikatu z dowolną treścią wystarczy po wejściu w rekord wybrać opcję Przypomnienie. W oknie które nam się wyświetli ustawiamy datę kiedy przypomnienie ma się wyświetlić oraz wprowadzamy odpowiednią treść.
- Saldo członków organizacji
Aby wyświetlić saldo danego członka na głównej liście wystarczy wszystkie opłaty wprowadzać w zakładce Finanse.
Aby dodać należność (składkę) członka, wchodzimy w moduł Członkowie organizacji/Wszyscy i klikamy dwukrotnie w wybrany rekord.
Przechodzimy na zakładkę Finanse/Dodaj
Uzupełniamy wszystkie dane po czym zapisujemy rekord dotyczący opłaty.Widzimy, że saldo danego członka uległo zmianie. Wpłaty dokonujemy w ten sam sposób, jednak z pominięciem "-" przy kwocie.
Zaznaczając jedną z opcji możemy wyświetlić członków z saldem dodatnim bądź ujemnym.
Aby sprawdzić ilość członków z wybranym saldem zaznaczamy jeden z rekordów po czym wybieramy na klawiaturze skrót ctrl+A. Po lewej stronie zostanie wyświetlona ilość zaznaczonych rekordów, a więc tym samym ilość osób zalegających z opłatami.
- W jaki sposób stworzyć grupy wspólne dla wszystkich tabel w programie?
Programy Asystent pozwalają na grupowanie dowolnych danych. Dla każdej tabeli danych możliwe jest przygotowanie oddzielnej struktury grup.
Możliwe są zatem inne grupy dla danych kontaktowych, inne dla zaplanowanych zadań, jeszcze inne dla faktur itp. Jest to rozwiązanie domyślne.
Możliwe jest jednak tworzenie grup wspólnych dla wszystkich modułów programu. Wystarczy w tym celu z menu Opcje, wybrać Zaawansowane, a następnie przejść do zakładki Zaawansowane i zaznaczyć opcję Stosuj wspólne grupy dla wszystkich danych.Uwaga! Po włączeniu powyższej opcji znikną wszystkie dotychczasowe grupy!
- W jaki sposób szukać danych po określonych kolumnach?
Kiedy wpisujemy dowolny tekst w polu Wyszukaj w tabeli, Asystent przeszukuje aktywną tabelę w poszukiwaniu danej frazy. Przeszukiwane są wówczas określone w ustawieniach pola.
To, po których polach następuje wyszukiwanie możemy zmienić wciskając w polu Szukaj prawy klawisz myszy i z menu kontekstowego wybierając Szukane pola.Wybierając jednak z tego samego menu opcję Szukanie zaawansowane sprawimy, że poniżej pola Szukaj pojawi się dodatkowy panel, za pośrednictwem którego możemy przeszukiwać tabelę po wybranych kolumnach.Panel wyszukiwania zaawansowanego uzyskamy również klikając w lupę widoczny po lewej stronie od słowa Szukaj. - Zmiana hasłaAby zmienić hasło dla użytkownika musimy być zalogowani na konto Administratora, wejść w zakładkę Ustawienia/Użytkownicy/Lista użytkownikówZ listy wybieramy użytkownika i klikamy Edytujwybieramy opcję "zmień hasło"
Akta Osobowe
- Prezentacja programu Asystent Akta Osobowe
https://www.youtube.com/watch?v=fYbwd5NhHbE
Instrukcja - szybki start
- Dodanie globalnie komentarza do faktury
Jeżeli chcemy dodać komentarz, który na stałe będzie widoczny na fakturze należy postępować według poniższych czynności.
1. Zakładka Ustawienia-> Dane o firmie -> Komentarze -> Dodaj.
2. Po wybraniu opcji DODAJ wyświetli się okno gdzie należy ustawić wszystkie parametry: moduł, typ, położenie oraz komentarz który będzie wyświetlany na dokumentach-> Zapisz i zamknij.
- Dodawanie faktury sprzedaży
1.W celu dodania faktury sprzedaży wybieramy moduł Sprzedaż i zakup -> Sprzedaż -> Dodaj
2.Uzupełniamy dane takie jak numer dokumentu, kontrahent, produkty itd., następnie klikamy -> Zapisz. Dla wszystkich produktów w dokumencie zostanie automatycznie utworzony dokument WZ.
3. Wydruk faktury generujemy korzystając z opcji DRUKUJ.
- Dodawanie użytkowników w programie
Jeżeli chcemy dodać kolejnego użytkownika programu wykonujemy poniższe czynności na koncie Administratora:
1.Ustawienia-> Użytkownicy -> Lista użytkowników
2. Wyświetli się okno dostępnych użytkowników, gdzie wybieramy opcję DODAJ aby dodać kolejnego użytkownika.
3. Uzupełniamy wszystkie parametry i zapisujemy rekord.
4. Jeżeli chcemy zmienić hasło lub nadać nowe użytkownikowi korzystamy z opcji dostępnej w lewym dolnym rogu ZMIEŃ HASŁO.
- Faktura zakupu
W celu dodania faktury zakupu wybieramy moduł Sprzedaż i zakup/Zakup/ Dodaj
Uzupełniamy dane takie jak numer dokumentu, kontrahent, produkty itd., po czym klikamy Zapisz -> Drukuj. Dla wszystkich produktów w dokumencie zostanie automatycznie utworzony dokument PZ
- Instalacja programu Asystent
Aby zainstalować program należy wejść na stronę: https://meteoryt.pl/
1. Następnie wybieramy zakładkę POBIERZ -> Seria 2021
2. Wybieramy program, który chcemy pobrać -> Pobierz
3. Po pobraniu pliku wybieramy opcję -> Otwórz
3. W dalszych czynnościach przechodzimy do instalacji programu wybierając przycisk DALEJ oraz akceptując warunki umowy.
4. W ostatnim etapie wybieramy opcję INSTALUJ, po wykonaniu tych czynności program instaluje się na komputerze.
- Jak anulować fakturęAby anulować fakturę wystarczy w jej edycji przejść na zakładkę "Zaawansowane" i Ustawić status na Anulowany
- Jak zainstalować serwer bazodanowy MariaDB.
Asystent umożliwia pracę na lokalnych i zdalnych bazach danych. O ile, aby pracować na jednym komputerze, wystarczy utworzyć bazę z poziomu Asystenta (lokalna meteoryt), to przy kilku stanowiskach, konieczny będzie hosting bazy na serwerach zewnętrznych lub instalacja serwera bazodanowego, który taką pracę umożliwi.
Jeżeli nie dysponujemy bazą danych na hostingu, a chcielibyśmy pracować jedynie w sieci lokalnej i nie mamy jeszcze serwera SQL, będziemy musieli go zainstalować. Poniżej, w kilku krokach objaśnimy, w jaki sposób zainstalować darmowy serwer bazodanowy o nazwie MariaDB, nie dysponując zaawansowaną wiedzą informatyczną.
Dodatkowo, dla zobrazowania przyjmiemy pewne założenia. W firmie mamy kilka stanowisk komputerowych. Wszystkie działają w ramach jednej sieci lokalnej. Jeżeli nie mamy osobnego urządzenia (serwera), będziemy musieli wydzielić jeden z komputerów do pracy, który będzie pełnił jego rolę. Komputer ten, w trakcie pracy jakiegokolwiek użytkownika z innego stanowiska, będzie musiał pozostać przez cały czas włączony. Oczywiście, również na tym stanowisku, będzie możliwa praca na programie Asystent.Kroki:
1. Przechodzimy na stronę Meteoryt.pl -> Pobierz -> Dodatki i odszukujemy instalator, wybierając odpowiednio
winx64 dla 64-bitowych systemów oraz winx86 dla 32-bitowych systemów (Systemy operacyjne Windows).https://pobieranie.meteoryt.pl/dodatki/mariadb-10.5.5-winx64.msi
2. Uruchamiamy instalator. Wybieramy lokalizacje instalacji plików z domyślnymi komponentami i klikamy "Next". W kolejnych krokach w oknie instalatora "User settings" wpisujemy hasło administratora dla użytkownika 'root'. Na tym etapie instalacji, bezwzględnie należy pamiętać, aby zaznaczyć opcję
"Enable access from remote machines for 'root' user". Oznacza to zgodę, na dostęp z komputerów zewnętrznych w tej sieci, dla użytkownika 'root'3. W kolejnym kroku, przechodzimy do okna "Database settings", gdzie wpisujemy nazwę instancji, port na którym będzie działać usługa oraz maksymalny rozmiar bufora. Na nasze potrzeby, nie jest jednak konieczna zmiana tych parametrów, więc przechodzimy do następnych kroków klikając "Next", aż do okna, w którym rozpoczynamy instalację wybierając "Install".
4. Kiedy serwer bazodanowy MariaDB, został zainstalowany, musimy ustalić adres IP tego komputera (lub nadać stałą nazwę komputera),
tak aby był widoczny dla innych użytkowników w sieci lokalnej. W tym celu, należy upewnić się czy mamy statyczny adres IP karty sieciowej.
Jeżeli nie wiesz, jaki adres IP ma Twój komputer, kliknij w odnośnik poniżej:>> Jak sprawdzić moje IP w sieci lokalnej?
5. Jeżeli powyższe kroki zostały wykonane poprawnie, pozostaje nam połączenie się do bazy danych z programu Asytent. Wybieramy zakładkę Baza danych -> Nowa baza danych.
Kreator przeprowadzi nas przez proces tworzenia bazy. Klikamy "Wykorzystaj zdalną bazę danych".
Jeżeli postąpiliśmy zgodnie z powyższą instrukcją, wpisujemy:- Protokół: MariaDB
- Adres serwera: (statyczny adres IP, jak w pkt. 4)
- Port: 3306
- Użytkownik: root
- Hasło: (zdefiniowane na etapie instalacji hasło, jak w pkt. 2)
- Baza danych: (wpisujemy dowolną nazwę, która będzie widniała jako nasza baza. Może to być np. nazwa firmy).W ten sposób, Asystent utworzył właściwe dla siebie tabele w bazie danych, a my ukończyliśmy proces instalacji, dzięki któremu od teraz będą mogli pracować inni użytkownicy!
Na pozostałych komputerach, wpisujemy te same dane, jednak już w zakładce Baza danych -> Otwórz bazę danych.Jeżeli wszystko wykonaliśmy poprawnie, a wciąż nie udało nam się połączyć do bazy, upewnij się, czy router lub firewall nie blokuje portu 3306 lub skontaktuj się z nami mailowo: pomoc@meteoryt.pl
http://youtube.com/watch?v=g5q7J--1VHE
Pamiętaj!Niektórzy, początkujący użytkownicy, błędnie tworzą bazę danych bezpośrednio z poziomu programu, współdzieląc katalog, gdzie znajduje się baza. Jest to nieprawidłowe działanie, które może powodować błędy np. SQL Logic Error. Lokalna baza ma zastosowanie tylko wtedy, gdy równocześnie pracuje jeden użytkownik! Czytaj więcej:
>> Dlaczego nie mogę utworzyć współdzielonej bazy danych z Asystenta?
- Konfiguracja skrzynki pocztowej
Aby istniała możliwość skonfigurowania skrzynki w programie Asystent w pierwszej kolejności musimy włączyć jej obsługę w zakładce Ustawienia/Zaawansowane/Poczta
W następnym kroku musimy kliknąć w ikonę koperty znajdującą się w prawym górnym rogu- otworzy się nowa zakładka z pocztą i pytanie o konfigurację skrzynki gdzie klikamy TAK
Wprowadzamy odpowiednie ustawienia (dostępne zazwyczaj w Internecie) i klikamy opcję Przetestuj ustawienia
- Nadanie hasła dla użytkownikaAby nadać hasło dla użytkownika należy wejść w zakładkę Ustawienia/Użytkownicy/Lista użytkownikówZ listy wybieramy użytkownika i klikamy Edytuj
-> Następnie wybieramy opcję "zmień hasło" - Połączenie z bazą zdalną
Aby połączyć się do bazy zdalnej należy wejść w zakładkę:
Baza danych-> Otwórz
Następnie wybieramy przycisk Dodaj-> Uzupełniamy dane do połączenia z serwerem
1. Przykładowe Dane do połączenia ze zdalną bazą danych na przykładzie MySQL:
Po uzupełnieniu danych do połączenia wybieramy-> Zapisz i zamknij. Czynności powtarzamy na każdym stanowisku.
- Połączenie z drukarką fiskalną
Jeżeli chcemy połaczyć oprogramowanie Asystent z drukarką fiskalną należy ustawić odpowiedni port oraz protokół.
Aby wykonać w/w czyności należy wejśc w zakładkę Ustawienia/Zaawansowane
Następnie przechodzimy na zakładkę Urządzenia i ustawiamy odpowiednio parametry.
Po wybraniu odpowiednich ustawień, możemy upewnić się czy są one prawidłowe klikając przycisk "Przetestuj połączenie",
Jeżeli wyświetli nam się komuniakt jak na poniższym zrzucie oznacza to, że połaczenie zostało poprawnie skonfigurowane a my możemy zamknąć okno klikając w "OK" i przystąpić do drukowania paragonów.Jeżeli chcemy sprawdzić dostępne porty, należy postępować w przedstawiony sposób:
http://meteoryt.pl/Sprawdzenie_dostepnych_portow-h310.html - Rejestracja programu
Aby zarejestrować program należy wejść w zakładkę POMOC- > ZAREJESTRUJ PROGRAM.
Następnie wymagane jest uzupełnienie wszystkich parametrów wraz z otrzymanym numerem seryjnym.
WAŻNE ABY NUMER BYŁ WPROWADZANY DO ODPOWIEDNIEJ WERSJI PROGRAMU. Jeżeli jest on za długi to znaczy, że jest on wprowadzany do nieprawidłowej wersji.
Najnowszą wersję 2021 można pobrać z naszej strony meteoryt.pl, zakładka POBIERZ -> Seria 2021 -> https://meteoryt.pl/download/2021
- Tworzenie bazy lokalnej
Jeżeli chcemy utworzyć bazę lokalną w pierwszej kolejności wybieramy zakładkę:
1. Baza danych -> Nowa
2. Następnie wybieramy odpowiednie parametry według poniższych czynności:
- Tworzenie kopii bezpieczeństwa w programie Asystent
Aby utworzyć kopię wchodzimy w zakładkę Baza danych/Utwórz kopię bezpieczeństwa
W oknie tworzenia kopii bezpieczeństwa mamy dostępne trzy zakładki:
-Kopia zapasowa- pozwala na stworzenie kopii i odtworzenie jej do tego samego silnika bazodanowego
-Migracja danych- pozwala na stworzenie kopii i odtworzenie jej do dowolnego silnika bazodanowego
-Wysyłanie na FTP- po zaznaczeniu opcji i wprowadzeniu odpowiednich danych kopia zostanie automatycznie wysłana na serwer
Po wybraniu odpowiedniego rodzaju kopii wybieramy Rozpocznij
Kopia została utworzona i znajduje się we wskazanym katalogu (załącznik) lub w przypadku zaznaczenia odpowiedniej opcji została wysłana na serwer
- Wprowadzanie danych firmyAby wprowadzić lub edytować dane naszej firmy należy wejść w zakładkę Ustawienia/Dane o firmie i skorzystać z dostępnych tam zakładek
- Wystawianie faktury z dokumentu proforma
Aby wystawić fakturę z dokumentu proforma należy postępować według poniższych czynności:
1. Proszę wejść w moduł Sprzedaż i zakup-> Proformy
2. Należy wejść w wybrany dokument proforma z którego ma zostać wygenerowana faktura. Następnie wybieramy opcję WYSTAW FAKTURĘ
3. Wygeneruje nam się faktura VAT, którą należy zapisać.
Członkowie organizacji
- Saldo członków organizacji
Aby wyświetlić saldo danego członka na głównej liście wystarczy wszystkie opłaty wprowadzać w zakładce Finanse.
Aby dodać należność (składkę) członka, wchodzimy w moduł Członkowie organizacji/Wszyscy i klikamy dwukrotnie w wybrany rekord.
Przechodzimy na zakładkę Finanse/Dodaj
Uzupełniamy wszystkie dane po czym zapisujemy rekord dotyczący opłaty.Widzimy, że saldo danego członka uległo zmianie. Wpłaty dokonujemy w ten sam sposób, jednak z pominięciem "-" przy kwocie.
Zaznaczając jedną z opcji możemy wyświetlić członków z saldem dodatnim bądź ujemnym.
Aby sprawdzić ilość członków z wybranym saldem zaznaczamy jeden z rekordów po czym wybieramy na klawiaturze skrót ctrl+A. Po lewej stronie zostanie wyświetlona ilość zaznaczonych rekordów, a więc tym samym ilość osób zalegających z opłatami.
- Zarządzanie finansami członków organizacji
Aby dodać automatyczne składki dla członków organizacji musimy skorzystać z modułu Członkowie organizacji/Zarządzanie finansami.
Po kliknięciu w Zarządzanie finansami automatycznie pokaże się nowe okno w którym wybieramy Dodaj.Ustawiamy parametry składki:
Tytuł- nazwa pod jaką widoczny będzie wpis u członka
data operacji- dzień w którym opłata będzie naliczana
Typ cyklu- np. roczny ( w naszym przypadku opłata będzie naliczana co rok 23 marca)
Kwota- kwota składki
Typ reguły:
*reguła indywidualna (tylko dla jednego rekordu)
*reguła ogólna (dla wszystkich rekordów w tabeli)- w przypadku wybrania grupy składka będzie naliczana dla wszystkich rekordów w grupie. Jeżeli grupa nie będzie wskazana składka zostanie naliczona dla wszystkich rekordów w bazie
Grupa składkowa- aby dodać składkę postępujemy zgodnie z instrukcją "Grupy składkowe"Po ustawieniu wszystkich parametrów klikamy Zapisz i zamknij
Dane Kontaktowe
- Czy można zmienić listę kolumn wyświetlanych w danej tabeli?
Klikając prawy klawisz myszy na liście tytułów tabeli wybieramy Konfiguracja tabeli
W kolejnym oknie mamy możliwość zdefiniowania listy wyświetlanych kolumn.Asystent pozwala także na zmianę kolejności wyświetlanych kolumn. Wystarczy przycisnąć lewy klawisz myszy na nagłówku danej kolumny, a następnie bez puszczania tego przycisku, przesuwać wybraną kolumnę w nowe miejsce. - Dodawanie przypomnienia do danych kontaktowych
- Historia kontaktów
Aby dodać historię kontaktu dla danego kontrahenta musimy wejść w jego edycję, a następnie w dolnej części nowego okna wybieramy opcję Dodaj historię
Po wprowadzeniu wszystkich danych zapisujemy rekord korzystając z Opcji Zapisz i Zamknij
- Import pliku CSV do modułu "Dane kontaktowe"
- Konfiguracja widoku. Jak to zrobić?
https://www.youtube.com/watch?v=djDD_Zu3bYI
- Powiązanie wiadomości e-mail z historią kontaktów
Powiązanie wiadomości e-mail jest możliwe tylko wtedy kiedy korzystamy z klienta poczty wbudowanego w Asystenta.
Aby powiązać daną wiadomość z historią kontaktów wystarczy kliknąć na niej prawym przyciskiem myszy i wybrać opcję "Dodaj do historii kontaktów"
Z dostępnej listy wybieramy kontarhenta, którego ma doczyć historia.Wchodząc w moduł "Dane kontaktowe" i wybierając z listy odpowiedniego kontrahenta w zakładce "Historia kontaktów" mamy widoczną korespondencję. - Wyszukiwanie zaawansowaneAby włączyć wyszukiwanie zaawansowane należy skorzystać z przycisku zaznaczonego poniżej:
Delegacje
- Dodawanie delegacji
Aby poprawnie dodać delegację należy postępować według poniższych czynności:
1. Zakładka Delegacje -> Dodaj
2. Następnie należy uzupełnić wszystkie parametry Podstawowe/ Trasa / Transport/ Wystawiający
3. W kolejnym etapie należy dodać dokumenty kasowe, jeżeli jest taka potrzeba oraz inne dokumenty.
4. Na koniec wykonujemy rozliczenie wchodząc w zakładkę Rozliczenie -> Następnie zapisujemy rekord i wybieramy DODAJ. Rozliczenie wykona nam się automatycznie na podstawie wcześniej wprowadzonych danych.
Tworzenie zlecenia produkcyjnego
- Tworzenie zlecenia produkcyjnego
1. W pierwszej kolejności tworzymy produkt złożony, wchodząc w moduł Magazyn-> Indeks produktów-> Dodaj. Ważne aby typ produktu ustawić jako ZŁOŻONY.
2. Następnie należy przyjąć produkty na magazyn, które w późniejszym etapie zostaną dodane jako skład produktu złożonego. W tym celu wchodzimy w moduł Sprzedaż i zakup-> zakup-> Dodaj -> wprowadzamy produkty, ilość oraz cenę zakupu.
3. Po przyjęciu produktów na magazyn wchodzimy w wcześniej utworzony produkt złożony i uzupełniamy jego skład. Skład możemy uzupełnić w takiej wartości, jaka jest nam potrzebna do utworzenia produktu złożonego. W tym celu klikamy dwukrotnie we wprowadzony rekord i zmieniamy jego ilość.
4. Jeżeli skład został już uzupełniony, przechodzimy do wygenerowania zlecenia produkcyjnego, w tym celu przechodzimy do modułu PRODUKCJA-> Wszystkie-> Dodaj-> wczytujemy wcześniej utworzony produkt złożony.
5. Realizujemy produkcję ustawiając status ''w realizacji'', ten etap tworzy nam dokumenty RW.
6. Końcowym etapem jest zmiana statusu produkcji na ''zrealizowane'', ten etap tworzy nam dokumenty PW.
6. Końcowy etap realizuje nam produkcję, tworząc produkt złożony na indeksie produktu według wprowadzonego składu oraz ilości.
Dokumenty Kasowe
- Jak wykonać raport kasowyJeżeli chcemy wykonać raport kasowy musimy skorzystać z zakładki Raporty/Kasowe/DodajUstawiamy parametry wydruku i wybieramy opcję Generuj raport
Licencje
- Adres korespondencyjny
Aby dodać adres korespondencyjny kontrahenta wystarczy przejść na zakładkę zaznaczoną poniżej.
Po zapisaniu i wczytaniu danego kontrahenta do dokumentów będą uwzględnione dwa adresy.
- Czyszczenie konfiguracji tabel
Jeżeli chcemy przywrócić domyślną widoczność i położenie kolumn w widoku wystarczy kliknąć prawym przyciskiem myszy na nazwie kolumny i wybrać opcję Zaawansowane/ przywróć domyślną konfigurację tej tabel.
- Dlaczego warto kupić wersję elektroniczną programu?
Nasze programy można zakupić w wersji: elektronicznej. W przypadku wersji elektronicznej, na adres pocztowy wysyłamy fakturę z nadrukowanym numerem seryjnym. Przy tym wariancie, klient powinien pobrać program z naszej strony WWW.
- Zamówienia realizowane są w ciągu 24 godzin od daty złożenia zamówienia. Jeśli zamówienie dokonane jest w godzinach pracy, realizowane jest niemal natychmiast. W ciągu zatem kilkunastu minut otrzymają Państwo numer seryjny, który pozwoli odblokować program do pełnej wersji.
- Jeśli utracicie Państwo z jakiś powodów numer seryjny, zawsze będziecie mogli się zwrócić do nas o jego przesłanie bądź założyć konto na stronie meteoryt.pl otrzymają tym Państwo dostęp do numerów seryjnych, faktur i haseł.
- Filmy instruktażowe
Wszystkie nasze filmy instruktażowe dostępne są na https://www.youtube.com/user/naomisoft/videos?sort=dd&view=0&shelf_id=1
- Narzut
Aby zmienić domyślny narzut w programie Asystent wystarczy wejść w zakładkę Ustawiania/Wartości domyślne i zmienić wartość przy odpowiedniej pozycji.
- Numeracja zamówień
Numer zamówienia zarówno przychodzącego jak i wychodzącego można edytować w zakładce Ustawiania/Numeracja dokumentów
Aby numeracja zamówień odbywała się automatycznie- bez pomijania numerów Ostatni numer musimy ustawić na taki jaki mamy wygenerowany w systemie.
- Odbudowa cen zakupu na podstawie dokumentu PZ
Jeżeli na indeksie magazynowym chcemy zaktualizować ceny zakupu do tych znajdujących się na ostatnim dokumencie PZ należy wejść w zakładkę Magazyn/ Indeks produktów.
Po kliknięciu prawym przyciskiem myszy na liście produktów wybieramy opcję Naprawy/Ustaw ceny zakupu na indeksie z ostatniego PZ (wszystkie produkty) - Szablon indywidualny
"Szablon indywidualny" oznacza, że zostały wprowadzone w nim zmiany przez użytkownika.
W przypadku wprowadzenia zmian indywidualnych mogą nie działać niektóre z ustawień dotyczące wydruków.
Przywrócić szablon domyślny należy postępować zgodnie z instrukcją Przywracanie domyślnego szablonu dokumentu
Książka Korespondencji
- Drukowanie kopert i etykiet
Aby wydrukować koperty lub etykiety w pierwszej kolejności musi być skonfigurowana drukarka.
Po tych czynnościach możemy przejść do drukowania kopert/ etykiet.
1. Pierwszym sposobem jest drukowanie bezpośrednio z listy danych kontaktowych.
Na danym kontrahencie wybieramy prawy przycisk myszy -> Drukowanie kopert i etykiet-> Drukowanie koperty/ etykiety -> Następnie wybieramy wymiary
2. Drugim sposobem jest bezpośrednio wejście w dane kontrahenta i następnie wybranie opcji DRUKUJ KOPERTĘ
- Drukowanie logo na kopertachAby wydrukować logo na kopercie należy dodać je w zakładce Ustawienia/Dane o firmie/Logo,a następnie w zakładce Ustawienia/Zaawansowane/Drukowanie zaznaczyć opcję "drukuj logo firmy"
- Prezentacja programu Asystent Książka Korespondencji
- Ustawienia wydruku koperty
https://www.youtube.com/watch?v=AyFJPwYmHuw
Prezentacje programów
- Asystent Komis
Witam.
Poniżej przedstawię w kilku punktach obsługę programu do zarządzania Komisem.
1. Jeżeli chcemy wprowadzić dane kontrahenta do bazy danych, należy skorzystać z modułu DANE KONTAKTOWE-> DODAJ-> UZUPEŁNIĆ WSZELKIE PARAMETRY-> ZAPISZ I ZAMKNIJ.
Po prawej stronie w danych kontrahenta znajduje się szereg zakładek, które mają za zadanie ułatwić wyszukiwanie np. wystawionych faktur dla danego Klienta, oraz wiele innych.
2. Indeks produktów służy do wprowadzania danego asortymentu i prowadzenie gospodarki magazynowej, w tym celu należy wejść w moduł Magazyn-> Indeks produktów.
Stany produktów na magazynie kontrolowane są za pomocą dokumentów magazynowych/ faktur sprzedaży oraz zakupu.
3. Jeżeli chcemy stworzyć Umowę Komisową, należy wybrać moduł -> Rejestr Umów-> Dodaj.
Muszą zostać uzupełnione wszelkie parametry dotyczące umowy (zakładki dostępne po prawej stronie pozwolą uzupełnić umowę szczegółowo, np. bezpośrednio z poziomu umowy wprowadzić Fakturę, dokumenty magazynowe oraz wiele innych).
- Asystent Wypożyczalnia- pierwsze kroki
- Dodanie oferty w programie Asystent Oferty i Zapytania
https://www.youtube.com/watch?v=rSU4W1lhdWE
- Dodanie rekordu w programie Asystent Nadzór Budynków
https://www.youtube.com/watch?v=Pwrijk3AMag
- Dodanie zgłoszenia w programie Asystent Serwis i Reklamacje
https://www.youtube.com/watch?v=7JmXeBxelMM
- Dodawanie pojazdu-Asystent Rejestr Pojazdów
Aby wprowadzić pojazd w programie należy postępować według poniższych czynności:
1. Wybieramy moduł Rejestr Pojazdów -> Pojazdy -> Dodaj.
2. Otworzy się nowe okno, w którym można uzupełnić wszelkie parametry dotyczące pojazdu tj. model, rok produkcji, rodzaj pojazdu, nr rejestracyjny itp.
Dostępne są również zakładki do wprowadzenia danych właściciela, użytkownika, osoby od której został zakupiony pojazd.
3. Dodatkowo po prawej stronie znajduje się szereg zakładek, które umożliwiają prowadzenie dokładnego rejestru dla danego pojazdu.Między innymi można dodawać takie informacje jak: badania techniczne, naprawy i wymiany, ewidencję paliwa, ewidencję przebiegu itp.
Jeżeli nie chcemy wprowadzać danych ręcznie, program umożliwia wczytanie ich za pomocą kodu QR z dowodu rejestracyjnego pojazdu.
Aby skorzystać z tej opcji, potrzebny jest czytnik kodów QR.
5.Jeżeli wszystkie potrzebne parametry zostaną uzupełnione możemy skorzystać z dostępnych wydruków.Program umożliwia ustawienie przypomnienia SMSlub e-mail o kończącym się badaniu technicznym. Aby dowiedzieć się więcej, należy wybrać link dostępny poniżej:
- Dodawanie rekordu- Asystent Nadzór Urządzeń Pomiarowych
Aby wprowadzić rekord należy wybrać moduł, w tym przypadku będzie to:
>> Urządzenia pomiarowe, następnie klikamy na opcję Dodaj.
Po wybraniu opcji DODAJ, otworzy się nowe okno, w którym możemy uzupełnić parametry rekordu tj. Nazwa/Model, nr ewidencyjny, nr seryjny, status, producent, zakres pomiarowy, wielkość mierzona itp.
Kolejnymi zakładkami, w których można wprowadzić dane to: karta przyrządu, zakupione od..., serwisant itp.
Jak również zakładki znajdujące się po prawej stronie okna rekordu.Jedną z zakładek są >>Zadania, które umożliwiają wprowadzanie konkretnych czynności, które mamy do wykonania w związku z danym urządzeniem. Może to również służyć jako powiadomienie e-mail, bądź SMS.
UWAGA:
w przypadku powiadomień e-mail konieczna jest konfiguracja skrzynki pocztowej, w tym celu zapoznaj się z poniższym linkiem:
>> https://meteoryt.pl/Konfiguracja_skrzynki_pocztowej-h628.html
w przypadku wiadomości SMS konieczny jest zakup wybranego pakietu SMS, w tym celu zapoznaj się z poniższymi linkami:
>> https://meteoryt.pl/Nowosci_SMS_Mailingi.html
https://meteoryt.pl/Doladowanie_konta_SMS-h763.html
W momencie kiedy wszystkie dane urządzenia zostaną uzupełnione możemy przejść do wydruku, dostępnych jest kilka wariantów. Widoczna opcja zaznaczona poniżej.
- Dodawanie zadań w programie Asystent CRM, prezentacja programu
- Moduł wypożyczalni: wypożyczenie i zwrot towaru
- Obsługa Wypożyczalni Pojazdów
Witam.
Poniżej przedstawię w kilku punktach obsługę Wypożyczalni Pojazdów.
1. Jeżeli chcemy wprowadzić dane kontrahenta do bazy danych, należy skorzystać z modułu DANE KONTAKTOWE-> DODAJ-> UZUPEŁNIĆ WSZELKIE PARAMETRY-> ZAPISZ I ZAMKNIJ.
Po prawej stronie w danych kontrahenta znajduje się szereg zakładek, które mają za zadanie ułatwić wyszukiwanie np. wystawionych faktur dla danego Klienta, oraz wiele innych.
2. Aby wprowadzić dane samochodu do bazy danych, należy skorzystać z modułu REJESTR POJAZDÓW-> DODAJ-> WYPEŁNIĆ DANE AUTA-> ZAPISZ I ZAMKNIJ.
3. Aby uzupełnić INDEKS rekordów, które będą wypożyczane, przechodzimy do modułu WYPOŻYCZENIA-> INDEKS-> DODAJ.
Pola w tej zakładce można uzupełnić ręcznie, lub skorzystać z rekordów już wprowadzonych, np. Rejestr pojazdów, Magazyn itp. W tym celu wybieramy opcję SZUKAJ, następnie zakładkę, z której chcemy wczytać dane-> klikamy dwukrotnie na wybrany rekord.
4. Z poziomu produktu na INDEKSIE można bezpośrednio przejść do wykonania wypożyczania, zwrotu itp., lub skorzystać z zakładek Dok.wypożyczenia, Dok.zwrotu -> Dodaj.
5. Powyżej zaznaczone opcje w dokumencie wypożyczania umożliwiają wystawienia Faktury, faktury za opóźnienie, utworzenie zwrotu itp.
Pod opcją DRUKUJ na dokumencie, znajdują się też opcje wydruku protokołów oraz UMOWY WYPOŻYCZENIA.
- Prezentacja programu Asystent Agent Ubezpieczeń
- Prezentacja programu Asystent Akta Osobowe
https://www.youtube.com/watch?v=fYbwd5NhHbE
- Prezentacja programu Asystent Biuro Tłumaczeń
- Prezentacja programu Asystent Chmura Stowarzyszenie
- Prezentacja programu Asystent HRM
- Prezentacja programu Asystent Książka Korespondencji
- Prezentacja programu Asystent Kursy i Szkolenia
- Prezentacja programu Asystent Magazyn
https://www.youtube.com/watch?v=ZhZlVUsyAOk
- Prezentacja programu Asystent Rejestr Pism
- Prezentacja programu Asystent Rejestr Umów
- Rezerwacja Komisowa
1. Aby wykonać rezerwację komisową w naszej aplikacji, w pierwszej kolejności należy zarejestrować się w Panelu Klienta.
2. Po ukończonej rejestracji oraz aktywacji Panelu Klienta, Klient ma pełen dostęp do wszystkich danych obejmujących rezerwację.
Aby z tego skorzystać wystarczy wybrać opcję ZAREZERWUJ-> w kolejnym etapie uzupełnić wszystkie parametry.
- Wykonanie zlecenia produkcyjnego w programie Asystent
https://www.youtube.com/watch?v=a4Qswrf2_ak
- Zlecenie warsztatowe-Asystent Warsztat
Aby dodać zlecenie warsztatowe wchodzimy w zakładkę Zlecenia warsztatowe/ Dodaj
Jeżeli w module Rejestr Pojazdów mamy już wprowadzone pojazdy możemy je wczytać za pomoca opcji Szukaj, w przeciwnym wypadku wszystkie dane wprowadzamy recznie.W przypadku wczytania pojazdu nalezy zwrócić uwagę, iż dane klienta są również automatycznie pobierane.
Po wprowadzeniu podstatwowych danych możemy dodać Kosztorys.Jeżeli zlecenie zostało już wykoanen możemy zminić jego satus na Zrealizowane.
Gabinet Lekarski
- Lista lekarzy prowadzącychListę lekarzy prowadzących w oknie edycji pacjenta można dodawać w zakładce Ustawienia/Użytkownicy/Lista użytkowników
HRM
Magazyn
- Dodanie dokumentu PZ
Aby dodać dokument PZ klikamy po lewej stronie w menu Dokumenty PZ następnie dodajemy pozycje dopisujemy w oknie produkty i zapisujemy dokument w prawym dolnym rogu ekranu.
- Dodanie nowego magazynu - Asystent
Aby dodać nowy magazyn:
1. Wybieramy moduł Magazyn-> zakładkę Magazyny -> Dodaj.
2. Uzupełniamy dane magazynu -> Zapisz i zamknij. - Dodawanie zamienników na magazyn i wczytywanie ich do faktury
Jeżeli chcemy aby w przypadku braku danego produktu do faktury były wczytywane automatycznie zamienniki musimy wejść na Indeks produktów, wybrać odpowiedni produkt `główny` i go edytować.
Po prawej stronie wybieramy zakładkę Zamienniki i klikamy Dodaj
Dodajemy odpowiednie produkty, które mają służyć jako zamiennik
Po uzupełnieniu listy klikamy Zapisz i zamknij
Kolejny ważnym krokiem jest włączenie odpowiedniej opcji w zakładce Ustawienia/Zmienne globalne
Korzystając z wyszukiwarki odnajdujemy opcję "Wczytuj zamienniki podczas dodawania do dokumentu w przypadku braku stanów" i jej wartość ustawiamy na TAK
Od tej pory jeżeli dodawać będziemy produkt do faktury ze stanem zerowym, który ma dodane zamienniki będą domyślnie wczytywane właśnie one.
- Dodoawanie wielu magazynów
- Jak usunąć dbudowane pozycje na indeksie produktów?
Jeżeli chcemy na stałe usunąć produkty z bazy danych, należy przejść do modułu Magazyn -> indeks produktów -> wybrać prawy przycisk myszy na produkcie -> naprawy.
Następnie mamy dwie możliwości do wyboru:
1. Usuń pozycję z dokumentów magazynowych (jeżeli chcemy zrobić to globalnie, zaznaczamy przed wybraniem opcji produkty, które mają zostać usunięte) -> Ctrl + prawy przycisk myszy.
2. Usuń wszystkie pozycje z dokumentów magazynowych, dla których nie istnieje indeks.
WAŻNE! Proszę przed wybraniem opcji, wykonać kopię zapasową bazy danych.
Zakładka Baza danych -> Utwórz kopię bezpieczeństwa.
- Odbudowanie kodów kreskowych z poziomu dokumentu magazynowegoPo imporcie produktów zawierających kody kreskowe, należy wkonać odbudowekodów kreskowych do odpowiedniej struktury danych aby w przyszłości można bylo poprawnie wszukiwać dane kody.
- Prezentacja programu Asystent Magazyn
https://www.youtube.com/watch?v=ZhZlVUsyAOk
- Sortowanie produktów na dokumentach
W przypadku kiedy chcemy, aby produkty na wydruku dokumentu były posortowane według przez nas zadanego wzorca,
wystarczy przejść na zakładkę "Zaawansowane" i ustawić rodzaj sortowania
- Ustawianie stanu minimalnego, masymalnego produktu
Jeżeli chcemy ustawić stan minimalny bądź maksymalny produktu na magazynie, należy:
1. Przejść do modułu Magazyn-> Indeks produktu
2. Zaznaczy dany produkt (produkty), następnie kliknąć prawy przycisk myszy na wybranym rekordzie -> ZMIANY GLOBALNE.
3. Wprowadzamy wybrane parametry, na koniec zapisujemy zmiany.
- Ustawienie przekraczania stanów magazynowych
https://www.youtube.com/watch?v=IDHlGYK6rIk
Moduły
Maszyny
- Wprowadzenie rekordu- Asystent Nadzór Maszyn
Aby wprowadzić rekord należy wybrać moduł, w tym przypadku będzie to:
>> Maszyny, następnie klikamy na opcję Dodaj.
Po wybraniu opcji DODAJ, otworzy się nowe okno, w którym możemy uzupełnić parametry rekordu tj. Nazwa/Model, nr ewidencyjny, nr seryjny, status, producent, typ własności, data produkcji, rodzaj itp.
Kolejnymi zakładkami, w których można wprowadzić dane to: zakup od..., serwis, lokalizacja itp.
Jak również zakładki znajdujące się po prawej stronie okna rekordu (górny pasek).Jedną z zakładek są >>Zadania, które umożliwiają wprowadzanie konkretnych czynności, które mamy do wykonania w związku z daną maszyną. Może to również służyć jako powiadomienie e-mail, bądź SMS.
UWAGA:
w przypadku powiadomień e-mail konieczna jest konfiguracja skrzynki pocztowej, w tym celu zapoznaj się z poniższym linkiem:
>> https://meteoryt.pl/Konfiguracja_skrzynki_pocztowej-h628.html
w przypadku wiadomości SMS konieczny jest zakup wybranego pakietu SMS, w tym celu zapoznaj się z poniższymi linkami:
>> https://meteoryt.pl/Nowosci_SMS_Mailingi.html
https://meteoryt.pl/Doladowanie_konta_SMS-h763.html
W momencie kiedy wszystkie dane maszyny zostaną uzupełnione możemy przejść do wydruku, dostępnych jest kilka wariantów. Widoczna opcja zaznaczona poniżej.
Nieruchomości
- Dodanie rekordu w programie Asystent Nadzór Budynków
https://www.youtube.com/watch?v=Pwrijk3AMag
Oferty i Zapytania
- Dodanie oferty w programie Asystent Oferty i Zapytania
https://www.youtube.com/watch?v=rSU4W1lhdWE
Produkcja
- Dekompletacja produktu
Jeżeli na stanie magazynowym posiadamy produkt złożony, który chcemy zdekompletować (w naszym przypadku jest to zestaw komputerowy)
Musimy wejść w moduł produkcja i wybrać opcję DodajUstawiamy rodzaj na DekompletacjaPo czym dodajemy produkt złożonyUstawiamy ilość jaką chcemy zdekompletowaćStatus Ustawiamy na zrealizowany po czym klimamy na Zapisz i zamknijWidzimy, że na indeksie nasz produkt złożony jest dostępny ze stanem 0, natomiast na stan powróciły nam produkty składowe.Dekompletację możemy wykonać róznież prostszym sposobem bez dodawania zlecenia. - Produkt złożony
Aby utworzyć produkt złożony na magazynie, należy wejść w zakładkę:
Magazyn -> Indeks produktów -> Dodaj
Następnie należy wypełnić parametry produktu:
1. Ważne aby wpisać nazwę produktu oraz typ produktu ustawić jako: Produkt złożony
Po uzupełnieniu danych należy w pierwszej kolejności zapisać rekord, następnie wybrać zakładkę SKŁAD PRODUKTU
2. Po wykonaniu tych czynności za pomocą opcji WYBIERZ dodajemy skład produktu.
3. Po dodaniu wszystkich produktów, które mają wchodzić w skład PRODUKTU ZŁOŻONEGO , proszę wybrać opcję -> Zapisz i zamknij
- Produkt złożony w programie Asystent
https://www.youtube.com/watch?v=dFRopmqG8W0
- Produkty zarezerwowane
W jaki sposób produkty trafiają na rezerwację?
Otóż związane jest ze statusami zlecenia produkcyjnego, zlecenia warsztatowego oraz zamówienia.
Aby produkty dodane do w/w pozycji trafiły do rezerwacji muszą zostać spełnione poniższe warunki:
1. zlecenie produkcyjne przychodzące musi otrzymać status "niezrealizowane"
2. zlecenie warsztatowe przychodzące powinno otrzymać status różny od "anulowany" oraz "zrealizowany", a status produktu w zleceniu powinien być ustawiony na "w realizacji"
3. zamówienie przychodzące powinno mieć status różny od "Anulowane", a status produktu musi być ustawiony na "przygotowane" lub "przyjęte"
- Tworzenie zlecenia produkcyjnego
1. W pierwszej kolejności tworzymy produkt złożony, wchodząc w moduł Magazyn-> Indeks produktów-> Dodaj. Ważne aby typ produktu ustawić jako ZŁOŻONY.
2. Następnie należy przyjąć produkty na magazyn, które w późniejszym etapie zostaną dodane jako skład produktu złożonego. W tym celu wchodzimy w moduł Sprzedaż i zakup-> zakup-> Dodaj -> wprowadzamy produkty, ilość oraz cenę zakupu.
3. Po przyjęciu produktów na magazyn wchodzimy w wcześniej utworzony produkt złożony i uzupełniamy jego skład. Skład możemy uzupełnić w takiej wartości, jaka jest nam potrzebna do utworzenia produktu złożonego. W tym celu klikamy dwukrotnie we wprowadzony rekord i zmieniamy jego ilość.
4. Jeżeli skład został już uzupełniony, przechodzimy do wygenerowania zlecenia produkcyjnego, w tym celu przechodzimy do modułu PRODUKCJA-> Wszystkie-> Dodaj-> wczytujemy wcześniej utworzony produkt złożony.
5. Realizujemy produkcję ustawiając status ''w realizacji'', ten etap tworzy nam dokumenty RW.
6. Końcowym etapem jest zmiana statusu produkcji na ''zrealizowane'', ten etap tworzy nam dokumenty PW.
6. Końcowy etap realizuje nam produkcję, tworząc produkt złożony na indeksie produktu według wprowadzonego składu oraz ilości.
- Wykonanie zlecenia produkcyjnego w programie Asystent
https://www.youtube.com/watch?v=a4Qswrf2_ak
Poczta
- Do wiadomości DW, Ukryte do wiadomości UDWJeżeli chcemy wysłać wiadomość z DW lub UDW, należy w oknie nowej wiadomości wybrać zakładkę Opcje/ wszystkie nagłówki
- Dodawanie przypomnienia SMS lub email o kończącym się ubezpieczeniu/przeglądzie technicznym
Aby dodać przypomnienie o kończącym się ubezpieczeniu musimy wejść w zakładkę Rejestr Pojazdów/Pojazdy i wybrać odpowiednie auto.
Przechodzimy na zakładkę Ubezpieczenia i dodajemy rekord (lub edytujemy już istniejący).
Po uzupełnieniu wszystkich danych wybieramy -> PrzypomnienieMożemy dodać:
-przypomnienie w postaci wyskakującego komunikatu w programie (zakładka Podstawowe)
-przypomnienie SMS (zakładka Przypomnienie SMS i E-mail)
-przypomnienie email (zakładka Przypomnienie SMS i E-mail)
Dodając przypomnienie w zakładce Podstawowe w polu Opiekun ustalamy dla którego z użytkowników ma wyskoczyć powiadomienie
Zaznaczamy przypomnienie które ma zostać wysłane (ptaszek przy sms bądź e-mail)Jeżeli chcemy dodać powiadomienie SMS lub e-mail zaznaczamy przypomnienie które ma zostać wysłane.
Powiadomienie wysłane jest do właściciela pojazdu, a więc w zakładce Właściciel musimy mieć uzupełniony numer telefonu lub adres e-mail (w zależności od przypomnienia).
UWAGA!!
Aby wysłać powiadomienie SMS musimy mieć wykupiony pakiet kredytów SMS!
Aby wysłać powiadomienie e-mail musimy mieć skonfigurowaną skrzynkę e-mail w programie Asystent!!>> Instrukcja konfiguracji skrzynki
Wiadomość zostanie wysłana zgodnie z ustawieniami pola DATA ZADANIA.
Po wykonaniu powyższych czynności wybieramy Zapisz i zamknij.
Aby dodać powiadomienie o kończącym się przeglądzie postępujemy dokładnie tak samo wybierając Przegląd techniczny zamiast zakładki Ubezpieczenia.
- Konfiguracja skrzynki pocztowej
Aby istniała możliwość skonfigurowania skrzynki w programie Asystent w pierwszej kolejności musimy włączyć jej obsługę w zakładce Ustawienia/Zaawansowane/Poczta
W następnym kroku musimy kliknąć w ikonę koperty znajdującą się w prawym górnym rogu- otworzy się nowa zakładka z pocztą i pytanie o konfigurację skrzynki gdzie klikamy TAK
Wprowadzamy odpowiednie ustawienia (dostępne zazwyczaj w Internecie) i klikamy opcję Przetestuj ustawienia
- Konfiguracja skrzynki pocztowej GMAIL w chmurze
1. Aby skonfigurować skrzynkę pocztową Gmail w wersji chmurowej należy wejść w zakładkę Poczta-> Zarządzaj skrzynkami pocztowymi-> Dodaj.
2. Wprowadzamy odpowiednie ustawienia (dostępne u usługodawcy)
3. Aby korzystać ze skrzynki Gmail należy najpierw włączyć dwuetapowa weryfikacji, instrukcja tutaj
4. Włączanie weryfikacji dwuetapowej klikamy tutaj
https://myaccount.google.com/securityNastępnie "Sposób logowania się w Google"
Weryfikacja dwuetapowa - włączamy.5. Odświeżamy stronę
6. Tworzymy następnie Hasła do aplikacji (na dole strony)
Loginem jest adres e-mail a hasłem jest utworzone hasło wprowadzamy do chmury i testujemy połączenie. - Powiązanie wiadomości e-mail z historią kontaktów
Powiązanie wiadomości e-mail jest możliwe tylko wtedy kiedy korzystamy z klienta poczty wbudowanego w Asystenta.
Aby powiązać daną wiadomość z historią kontaktów wystarczy kliknąć na niej prawym przyciskiem myszy i wybrać opcję "Dodaj do historii kontaktów"
Z dostępnej listy wybieramy kontarhenta, którego ma doczyć historia.Wchodząc w moduł "Dane kontaktowe" i wybierając z listy odpowiedniego kontrahenta w zakładce "Historia kontaktów" mamy widoczną korespondencję. - stopka w mailu
Aby dodać domyślną stopkę do wiadomości email dla wybranego użytkownika wychodzimy w zakładkę Ustawienia/Użytkownicy/Lista użytkowników
Wybieramy odpowiednią osobę i przechodzimy na zakładkę Stopka e-mail.
Po wprowadzeniu odpowiedniej treści klikamy Zapisz i zamknij.Od tego momentu stopka będzie dołączana do wszystkich wiadomości wysłanych przez daną osobę.
- Wysyłanie faktury e-mailem w programie Asystent
Jeżeli chcemy wysłać fakturę za pomocą maila do klienta wystarczy wygenerować jej wydruk za pomocą opcji Drukuj, a następnie skorzystać z ikonki wysyłania.
UWAGA! Aby możliwe było wysłanie dokumentu w programie musi być skonfigurowana skrzynka email.
- Wysyłanie faktury poprzez pocztę e-mail
Witam.
1. Aby faktura została poprawnie wysłana do Klienta, w pierwszej kolejności musi zostać skonfigurowana skrzynka pocztowa w programie.
W tym celu należy wejść w poniższy link i zapoznać się z instrukcją:
https://meteoryt.pl/Konfiguracja_skrzynki_pocztowej-h628.html
2. Następnie wchodzimy w moduł Sprzedaż i zakup -> DODAJ -> uzupełniamy parametry faktury oraz dane klienta.
WAŻNE -> MUSI ZOSTAĆ UZUPEŁNIONY ADRES E-MAIL!
3. Jeżeli faktura jest już wygenerowana poprawnie wybieramy opcję DRUKUJ -> KLIKAMY IKONĘ KOPERTY, która przekieruje nas do wysłania dokumenty poprzez pocztę e-mail.
- Wysyłanie masowego mailingu
Aby była możliwość wysyłania maili w pierwszej kolejności musi być skonfigurowana skrzynka pocztowa.
Instrukcja dostępna pod linkiem: https://meteoryt.pl/Konfiguracja_skrzynki_pocztowej-h628.html
1. Wybieramy zakładkę Dodatki-> eMailing
2. Dodaj-> uzupełniamy temat oraz treść maila -> Wybieramy ikonę ''kasety'' ZAPISZ.
3. Po uzupełnieniu danych mailingu i zapisaniu, dodajemy adresy mailowe na które ma zostać on wysłany.
Możemy dodać pojedyncze za pomocą opcji DODAJ, lub możemy wczytać wszystkie, które są dodane w module DANYCH KONTAKTOWYCH.
Jeżeli Klient ma zaznaczoną opcję w parametrach, że nie chce dostawać maili, można skorzystać z opcji ''Aktualizuj bazę (zgodę...), która przefiltruje takie osoby i usunie ich adresy z mailingu.
4. Opcja dostępna w module Danych kontaktowych po wejściu w danego Klienta-> zakładka Parametry.
Projekty
Rejestr Pism
Rejestr Oprogramowania
Rejestr Pojazdów
- Dodawanie pojazdu-Asystent Rejestr Pojazdów
Aby wprowadzić pojazd w programie należy postępować według poniższych czynności:
1. Wybieramy moduł Rejestr Pojazdów -> Pojazdy -> Dodaj.
2. Otworzy się nowe okno, w którym można uzupełnić wszelkie parametry dotyczące pojazdu tj. model, rok produkcji, rodzaj pojazdu, nr rejestracyjny itp.
Dostępne są również zakładki do wprowadzenia danych właściciela, użytkownika, osoby od której został zakupiony pojazd.
3. Dodatkowo po prawej stronie znajduje się szereg zakładek, które umożliwiają prowadzenie dokładnego rejestru dla danego pojazdu.Między innymi można dodawać takie informacje jak: badania techniczne, naprawy i wymiany, ewidencję paliwa, ewidencję przebiegu itp.
Jeżeli nie chcemy wprowadzać danych ręcznie, program umożliwia wczytanie ich za pomocą kodu QR z dowodu rejestracyjnego pojazdu.
Aby skorzystać z tej opcji, potrzebny jest czytnik kodów QR.
5.Jeżeli wszystkie potrzebne parametry zostaną uzupełnione możemy skorzystać z dostępnych wydruków.Program umożliwia ustawienie przypomnienia SMSlub e-mail o kończącym się badaniu technicznym. Aby dowiedzieć się więcej, należy wybrać link dostępny poniżej:
- Dodawanie przypomnienia SMS lub email o kończącym się ubezpieczeniu/przeglądzie technicznym
Aby dodać przypomnienie o kończącym się ubezpieczeniu musimy wejść w zakładkę Rejestr Pojazdów/Pojazdy i wybrać odpowiednie auto.
Przechodzimy na zakładkę Ubezpieczenia i dodajemy rekord (lub edytujemy już istniejący).
Po uzupełnieniu wszystkich danych wybieramy -> PrzypomnienieMożemy dodać:
-przypomnienie w postaci wyskakującego komunikatu w programie (zakładka Podstawowe)
-przypomnienie SMS (zakładka Przypomnienie SMS i E-mail)
-przypomnienie email (zakładka Przypomnienie SMS i E-mail)
Dodając przypomnienie w zakładce Podstawowe w polu Opiekun ustalamy dla którego z użytkowników ma wyskoczyć powiadomienie
Zaznaczamy przypomnienie które ma zostać wysłane (ptaszek przy sms bądź e-mail)Jeżeli chcemy dodać powiadomienie SMS lub e-mail zaznaczamy przypomnienie które ma zostać wysłane.
Powiadomienie wysłane jest do właściciela pojazdu, a więc w zakładce Właściciel musimy mieć uzupełniony numer telefonu lub adres e-mail (w zależności od przypomnienia).
UWAGA!!
Aby wysłać powiadomienie SMS musimy mieć wykupiony pakiet kredytów SMS!
Aby wysłać powiadomienie e-mail musimy mieć skonfigurowaną skrzynkę e-mail w programie Asystent!!>> Instrukcja konfiguracji skrzynki
Wiadomość zostanie wysłana zgodnie z ustawieniami pola DATA ZADANIA.
Po wykonaniu powyższych czynności wybieramy Zapisz i zamknij.
Aby dodać powiadomienie o kończącym się przeglądzie postępujemy dokładnie tak samo wybierając Przegląd techniczny zamiast zakładki Ubezpieczenia.
- Przypisanie opiekuna/ użytkownika do pojazdu
Aby przypisać opiekuna/użytkownika do pojazdu należy przejść do modułu Rejestr pojazdów -> Pojazdy.
1. Wybieramy rekord -> Edytuj.
2. Po wejściu w dany pojazd przechodzimy do zakładki -> Opiekun/ Użytkownicy, następnie dodajemy rekord pamiętając o uwzględnieniu odpowiedniego typu, na koniec wybieramy -> Zapisz i zamknij.
3. Po zapisaniu rekordu wybieramy opcję ZAPISZ w rekordzie głównym. Dane opiekuna/ użytkownika zostaną uzupełnione automatycznie.
- Sprawdzanie średniego spalania paliwa dla pojazdów
Serwis i Reklamacje
- Dodanie zgłoszenia w programie Asystent Serwis i Reklamacje
https://www.youtube.com/watch?v=7JmXeBxelMM
- Serwis i reklamacje dodawanie rekordu
1. Aby dodać zgłoszenie naprawy należy wejść w moduł Serwis i reklamacje -> Dodaj.
2. Następnie należy uzupełnić wszystkie parametry zgłoszenia : Dane firmy, Pozycje itp. -> Na koniec należy zapisać dokument Zgłoszenia.
- Serwis i reklamacje zmiana statusu zgłoszenia
Jeżeli chcemy zmienić ręcznie status zgłoszenia należy wejść w moduł Serwis i reklamacje -> Otworzyć dane zgłoszenie-> Pod opcją STATUSY zmienić status zgłoszenia ->Zapisz i zamknij.
Jeżeli do zgłoszenia serwisowego zostanie wystawiony dokument sprzedaży status zmieni się automatycznie.
Faktura, Sprzedaż i Zakup
- Czynny płatnik VAT
Aby sprawdzić w programie fakturującym czy firma (kontrahent) jest czynnym płatnikiem VAT, należy:
1. Wybrać w Danych kontaktowych prawy przycisk myszy na danym kontrahencie -> Sprawdź czy firma jest czynnym płatnikiem VAT.
2. Informacja pojawi się w tabeli STATUS PŁATNIKA VAT.
- Dlaczego na fakturze nie znajduje się data zakończenia dostawy/usługi?Dokumenty generowane za pomocą Asystenta są zgodne z wytycznymi ustawy i rozporzędzeń traktujących o tym, co powinna zawierać faktura.Ze względu na to, że nasi Klienci często zwracają się z pytaniem zadanym w tytule, przygotowaliśmy informacje wyjaśniające.Fragment tekstu ustawy z dn. 7 grudnia 2012r. o zmianie ustawy o podatku od towarów i usług. Dz.U. 2013 poz. 35 art. 106e ust.1Zwróćmy uwagę, na zapis "o ile taka data jest określona i różni się od daty wystawienia faktury;"1. Interpretując ten przepis, jeżeli data zakończenia usługi/towaru NIE różni się od daty wystawienia faktury, Asystent wyświetla na fakturze JEDNĄ datę, co jest działaniem poprawnym. W tej sytuacji, zgodnie z przepisem, data wystawienia, jest równoczesnie datą zakończenia usługi/towaru. Ilustruje to, poniższa sytuacja:2. W przypadku, jednak gdy dzień zakończenia usługi/towaru różni się, możemy zmienić datę faktycznej sprzedaży/zakończenia usługi towaru, co będzie miało przełożenie na wydruku:3. W razie wątpliwości, prosimy o kontakt z Krajową Informacją Podatkową, podlegającą Ministerstwu Finansów.
- Dlaczego przy wystawieniu rachunku, pojawia się napis "Faktura"?Od 1 stycznia 2014r., przedsiębiorcy, którzy nie podlegają opodatkowaniu są zobowiązani do wystawienia faktur zgodnie z rozporządzeniem Ministra Finansów z dn. 3 grudnia 2013r., w sprawie wystawiania faktur.1. Fragment rozporządzenia z dn. 3 grudnia 2013r. w sprawie wystawienia faktur, na podstawie art. 106o–106q ustawy z dnia 11 marca 2004 r. o podatku od towarów i usług (Dz. U. z 2011 r. Nr 177, poz. 1054, z późn. zm usług. Dz.U. 2013 poz. 35 art. 106e ust.2. Aby wystawić w Asystencie fakturę (dawny rachunek), przechodzimy kolejno do zakładek:- Sprzedaż i zakup -> Dodaj [INS]- W oknie dodawania dokumentu sprzedaży (rys.) wybieramy "Rachunek", a następnie wypełniamy kolejne pozycje zgodnie z rozporządzeniem.- Tak przygotowana faktura, będzie prawidłowo wystawionym dokumentem przez podmioty zwolnione z podatku VAT.
- Dodanie faktury RR w programie Asystent
https://www.youtube.com/watch?v=80xaEevs0-s
- Dodanie globalnie komentarza do faktury
Jeżeli chcemy dodać komentarz, który na stałe będzie widoczny na fakturze należy postępować według poniższych czynności.
1. Zakładka Ustawienia-> Dane o firmie -> Komentarze -> Dodaj.
2. Po wybraniu opcji DODAJ wyświetli się okno gdzie należy ustawić wszystkie parametry: moduł, typ, położenie oraz komentarz który będzie wyświetlany na dokumentach-> Zapisz i zamknij.
- Dodanie numeru BDO
Aby numer BDO był widoczny na wydruku faktury, należy go wprowadzić w danych o firmie.
1. Zakładka Ustawienia-> Dane o firmie-> Rozszerzone
- Dodawanie faktury sprzedaży w programie Asystent
https://www.youtube.com/watch?v=1727JbaAMAs
- Dodawanie zamienników na magazyn i wczytywanie ich do faktury
Jeżeli chcemy aby w przypadku braku danego produktu do faktury były wczytywane automatycznie zamienniki musimy wejść na Indeks produktów, wybrać odpowiedni produkt `główny` i go edytować.
Po prawej stronie wybieramy zakładkę Zamienniki i klikamy Dodaj
Dodajemy odpowiednie produkty, które mają służyć jako zamiennik
Po uzupełnieniu listy klikamy Zapisz i zamknij
Kolejny ważnym krokiem jest włączenie odpowiedniej opcji w zakładce Ustawienia/Zmienne globalne
Korzystając z wyszukiwarki odnajdujemy opcję "Wczytuj zamienniki podczas dodawania do dokumentu w przypadku braku stanów" i jej wartość ustawiamy na TAK
Od tej pory jeżeli dodawać będziemy produkt do faktury ze stanem zerowym, który ma dodane zamienniki będą domyślnie wczytywane właśnie one.
- Drukowanie faktury z oznaczeniem- KOPIA/ORYGINAŁ/DUPLIKAT
Aby wydrukować fakturę z dopiskiem Kopia/Oryginał należy juz na podglądzie wydruku zaznaczyć odpowiednie opcje.
- Drukowanie wielu faktur równocześnie
Jeżeli chcemy wydrukować kilka faktur jednocześnie należy zaznaczyć je na liście rekordów (przytrzymując lewy przycisk Ctrl i zaznaczając je myszką), a następnie kliknąć prawym przyciskiem myszy na zaznaczonych dokumentach i wybrać opcję Drukuj dokumenty.
- Edycja marginesów w podglądzie wydruku
Aby edytować marginesy należy w pierwszej kolejności wejść w podgląd wydruku dokumentu.
1. Następnie wybieramy ikonę dwóch ''trybików'' i wszystkie marginesy ustawiamy zgodnie z potrzebą. Zapisujemy zmiany.
- Edycja szablonu
Aby edytować szablon wydruku faktury w pierwszej kolejności potrzebna jest znajomość języka HTML.
1.Następnie należy wejść w zakładkę NARZĘDZIA -> EDYTOR SZABLONÓW
2.Wybieramy zakładkę SPRZEDAŻ I ZAKUP -> faktura_std.tpl
3.Edytujemy tą strukturę, którą chcemy mieć zmienioną na wydruku
4. Zapisanie wprowadzonych zmian pieczętujemy wybierając czarną dyskietkę
5. Gdy mamy już wprowadzone zmiany szablon jest wtedy szablonem indywidualnym, jeżeli chcemy ponownie wrócić do oryginalnego szablonu wydruku należy wybrać dwie zielone strzałki.
- Eksport faktury do pliku XML
Jeżeli chcemy wyeksportować fakturę do xml należy wejść jej edycję, następnie korzystając ze strzałki dostępnej w lewym dolnym rogu
wybieramy kolejno Eksport/Import---Eksportuj do plik XML
- Faktura zakupu
W celu dodania faktury zakupu wybieramy moduł Sprzedaż i zakup/Zakup/ Dodaj
Uzupełniamy dane takie jak numer dokumentu, kontrahent, produkty itd., po czym klikamy Zapisz -> Drukuj. Dla wszystkich produktów w dokumencie zostanie automatycznie utworzony dokument PZ
- Generowanie wezwania do zapłaty w programie Asystent
https://www.youtube.com/watch?v=oO-T5A-aq2U
- Import faktury z pliku Inter Cars (plik xml)
- Jak anulować fakturęAby anulować fakturę wystarczy w jej edycji przejść na zakładkę "Zaawansowane" i Ustawić status na Anulowany
- Jak usunąć dbudowane pozycje na indeksie produktów?
Jeżeli chcemy na stałe usunąć produkty z bazy danych, należy przejść do modułu Magazyn -> indeks produktów -> wybrać prawy przycisk myszy na produkcie -> naprawy.
Następnie mamy dwie możliwości do wyboru:
1. Usuń pozycję z dokumentów magazynowych (jeżeli chcemy zrobić to globalnie, zaznaczamy przed wybraniem opcji produkty, które mają zostać usunięte) -> Ctrl + prawy przycisk myszy.
2. Usuń wszystkie pozycje z dokumentów magazynowych, dla których nie istnieje indeks.
WAŻNE! Proszę przed wybraniem opcji, wykonać kopię zapasową bazy danych.
Zakładka Baza danych -> Utwórz kopię bezpieczeństwa.
- Jak wystawić fakturę proforma
Jeżeli chcemy wystawić fakturę proforma postępujemy jak przy wystawianiu faktury VAT, czyli wchodzimy w moduł Sprzedaż i zakup/Sprzedaż/Dodaj
Zaznaczamy opcję Proforma i dodajemy kontrahenta. W tym momencie możemy już zapisać dokument za pomocą opcji Zapisz, a następnie przejść do dodawania produktów do dokumentu (Dodaj)
Po dodaniu wszystkich produktów klikamy w Drukuj co jest równoznaczne z zapisaniem dokumentu.
- Jak zmienić układ pól na fakturzeAby edytować szablon faktury należy postępować zgodnie z instrukcją "Edytowanie szablonów"
- Kody kreskowe na paragonieJeżeli nasza drukarka fiskalna obsługuje kody kreskowe to są one drukowane na paragonach, jednak Asystent umożliwia wyłączenie tej opcji.W tym celu należy wejść w zakładkę Ustawienia/zaawansowanePrzejść na zakładkę Urządzenia i odznaczyć opcję "Drukuj kody kreskowe na drukarce (jeśli są obsługiwane)"
- Mechanizm podzielonej płatności
Mechanizm podzielonej płatności ustawia się automatycznie przy Fakturach na kwotę powyżej 15 000 zł.
W przypadku gdy chcemy zmienić kwotę od której mechanizm ma być zaznaczony automatycznie, należy wejść w zakładkę:
Ustawienia >> Wartości domyślne >> Automatyczny mechanizm podzielonej płatności >> w pole wartość wprowadzamy daną kwotę. - Moduł Dokumenty cykliczne
Aby wprowadzić fakturę cykliczną należy wybrać moduł -> Dokumenty cykliczne -> Dodaj.
1. Otworzy się nowe okno, w którym wprowadzamy Dane podstawowe oraz Ustawienia według indywidualnych potrzeb do danego kontrahenta.
2. Po uzupełnieniu danych wczytujemy kontrahenta do wysyłki za pomocą opcji -> Wybierz.
3. Następnie wczytujemy fakturę, która później będzie wysyłana cyklicznie za pomocą opcji WCZYTAJ FAKTURĘ.
4. Po wczytaniu faktury jej zawartość będzie widoczna w zakładce POZYCJE, natomiast w zakładce SPRZEDAŻ/ZAKUP pojawi się faktura, która zostanie wysłana według cyklu.
WAŻNE! W przypadku gdy faktura ma zostać wysyłana automatycznie, opcja Wyślij e-mail musi być zaznaczona (znajduje się ona w danych podstawowych).
Jeżeli opcja nie zostanie zaznaczona, należy wybierać WYŚLIJ, znajdujące się w lewym dolnym rogu.
- MP na wydruku fakturyJeżeli nasz wydruk faktury wygląda w nastepujący sposóba nasza nasza firma nie jest "małym podatnikiem"to aby wyłączyć drukowanie "MP" należy wejśc w zakładkę Ustawienia/Dane o firmieW zakładce podstawowe odznaczamy Opcję "mały podatnik", a zaznaczamy "Firma".
- Powiązanie faktury ze sprawąJeżeli w systemie istnieje już faktura, którą chcemy powiązać ze sprawąwystarczy wejść w edycję sprawy, a następnie wybrać zakładkę "Faktury".Klikamy prawym przyciskiem myszy i wybieramy opcję "powiąż z fakturą"
- Przywrócenie domyślnego szablonu wydruku faktury w programie Asystent
https://www.youtube.com/watch?v=z8eNAtpwazI
- Symbol na fakturzeWyłączenie kolumny "symbol" na dokumencie sprzedaży możliwe jest po wykonaniu poniższych czynności:1. Wchodzimy w zakładkę Ustawienia/ Wartości domyślne2. wybieramy pozycję " Drukowanie symbolu produktu na fakturze- true lub false"3. Wartość zmieniamy na "nie" i zapisujemy rekord
- Tworzenie i zmiana stawek VAT w programie Asystent
https://www.youtube.com/watch?v=EkFd_JObf24
- Ustawienie dokładności kwot
Jeżeli chcemy zmienić dokładność kwot wchodzimy w zakładkę Ustawienia -> Zaawansowane -> Podstawowe-> Dokładność kwot.
- Ustawienie numeracji faktur w programie Asystent
https://www.youtube.com/watch?v=tUyIzyLUIzU
- Wprowadzanie kodów GTU
Witam.
Wprowadzanie kodów GTU odbywa się z poziomu indeksu produktów oraz poprzez dokumentów PZ.
1. Aby wprowadzić kod z poziomu indeksu, należy wejść w moduł Magazyn-> Indeks produktów -> w dany produkt -> pole GTU -> Zapisz.
2. Jest możliwość wprowadzenia kodu podczas przyjmowania produktu na magazyn poprzez dokument PZ.
3. Następnie w fakturze wybieramy opcję USTAWIENIA i wybieramy co ma się drukować na fakturze.

- Wydruk faktury w języku angielskimJeżeli chcemy wydrukować fakturę w języku angielskim postępujemy jak przy wystawianiu wszystkich faktur w innych językach.
- Wydruk faktury- informacja o WZNa wydruku faktury mamy informację na podstawie jakiego dokumentu magazynowego została wystawiona dana faktura.Jeżeli nie chcemy posiadac takiej informacji wystarczy, że skorzystamy z edytora szblonów dostępnego w Asystencie.W tym celu należy skorzystać z zakładki Narzedzia/ Edytor szablonówZ dostępnych modułów wybieramy "Faktury" i wybieramy szablon "faktura_std.tpl"Z szablonu wystarczy usunąć linijkę zaznaczoną poniżej i zapisać go za pomocą ikonki dostępnej w górnej części okna.
- Wystawianie faktury w innym językuAby wydrukować fakturę w innym języku wystarczy kliknąć w strzałkę dostępną przy opcji Drukuj i wybrać odpowiednią wersję.Na chwilę obecną można wydrukować fakturę w języku angielskim, niemieckim oraz czeskim.Wersje językowe faktu dostępne są tylko w wersji MAX.
- Wystawianie faktury z dokumentu proforma
Aby wystawić fakturę z dokumentu proforma należy postępować według poniższych czynności:
1. Proszę wejść w moduł Sprzedaż i zakup-> Proformy
2. Należy wejść w wybrany dokument proforma z którego ma zostać wygenerowana faktura. Następnie wybieramy opcję WYSTAW FAKTURĘ
3. Wygeneruje nam się faktura VAT, którą należy zapisać.
- Wystawianie faktury zaliczkowej w programie Asystent
- Wystawianie jednej faktury z kilku dokumentów WZ
Aby wystawić fakturę z kilku dokumentów WZ musimy wybrać zakładkę Magazyn/Dokumenty WZ.
Zaznaczamy dokumenty z których ma zostać wystawiona faktura (trzymamy wciśnięty Ctrl i zaznaczamy myszką), klikamy prawym przyciskiem myszy i wybieramy opcję Wystaw fakturęW zależności od tego ile zaznaczyliśmy dokumentów tyle wyświetli się komunikatów o poniższej treści.Na fakturze znajdują się wszystkie produkty z wybranych dokumentów WZ - Wystawienie faktury
- Wystawienie korekty do faktury
- Wystawienie zamówienia i powiązanej faktury
- Wysyłanie faktury e-mailem w programie Asystent
Jeżeli chcemy wysłać fakturę za pomocą maila do klienta wystarczy wygenerować jej wydruk za pomocą opcji Drukuj, a następnie skorzystać z ikonki wysyłania.
UWAGA! Aby możliwe było wysłanie dokumentu w programie musi być skonfigurowana skrzynka email.
- Wysyłanie faktury poprzez pocztę e-mail
Witam.
1. Aby faktura została poprawnie wysłana do Klienta, w pierwszej kolejności musi zostać skonfigurowana skrzynka pocztowa w programie.
W tym celu należy wejść w poniższy link i zapoznać się z instrukcją:
https://meteoryt.pl/Konfiguracja_skrzynki_pocztowej-h628.html
2. Następnie wchodzimy w moduł Sprzedaż i zakup -> DODAJ -> uzupełniamy parametry faktury oraz dane klienta.
WAŻNE -> MUSI ZOSTAĆ UZUPEŁNIONY ADRES E-MAIL!
3. Jeżeli faktura jest już wygenerowana poprawnie wybieramy opcję DRUKUJ -> KLIKAMY IKONĘ KOPERTY, która przekieruje nas do wysłania dokumenty poprzez pocztę e-mail.
Szkolenia
Sprawy
- Powiązanie faktury ze sprawąJeżeli w systemie istnieje już faktura, którą chcemy powiązać ze sprawąwystarczy wejść w edycję sprawy, a następnie wybrać zakładkę "Faktury".Klikamy prawym przyciskiem myszy i wybieramy opcję "powiąż z fakturą"
- Prezentacja programu Asystent Kancelaria Prawnicza
https://www.youtube.com/watch?v=vPtIJcsDFXs
Tłumaczenia
Ubezpieczenia
- Czy istnieje możliwość dodawania swoich pozycji do pola status, rodzaj w ubezpieczeniuNiestety zarówno w polu status jak i w polu rodzaj nie ma możliwości dodawania swoich pozycji do listy.
- Dodawanie przypomnienia SMS lub email o kończącym się ubezpieczeniu/przeglądzie technicznym
Aby dodać przypomnienie o kończącym się ubezpieczeniu musimy wejść w zakładkę Rejestr Pojazdów/Pojazdy i wybrać odpowiednie auto.
Przechodzimy na zakładkę Ubezpieczenia i dodajemy rekord (lub edytujemy już istniejący).
Po uzupełnieniu wszystkich danych wybieramy -> PrzypomnienieMożemy dodać:
-przypomnienie w postaci wyskakującego komunikatu w programie (zakładka Podstawowe)
-przypomnienie SMS (zakładka Przypomnienie SMS i E-mail)
-przypomnienie email (zakładka Przypomnienie SMS i E-mail)
Dodając przypomnienie w zakładce Podstawowe w polu Opiekun ustalamy dla którego z użytkowników ma wyskoczyć powiadomienie
Zaznaczamy przypomnienie które ma zostać wysłane (ptaszek przy sms bądź e-mail)Jeżeli chcemy dodać powiadomienie SMS lub e-mail zaznaczamy przypomnienie które ma zostać wysłane.
Powiadomienie wysłane jest do właściciela pojazdu, a więc w zakładce Właściciel musimy mieć uzupełniony numer telefonu lub adres e-mail (w zależności od przypomnienia).
UWAGA!!
Aby wysłać powiadomienie SMS musimy mieć wykupiony pakiet kredytów SMS!
Aby wysłać powiadomienie e-mail musimy mieć skonfigurowaną skrzynkę e-mail w programie Asystent!!>> Instrukcja konfiguracji skrzynki
Wiadomość zostanie wysłana zgodnie z ustawieniami pola DATA ZADANIA.
Po wykonaniu powyższych czynności wybieramy Zapisz i zamknij.
Aby dodać powiadomienie o kończącym się przeglądzie postępujemy dokładnie tak samo wybierając Przegląd techniczny zamiast zakładki Ubezpieczenia.
- Dodawanie towarzystwa ubezpieczeniowegoJeżeli chcemy wyszukać towarzystwo ubezpieczeniowe w trakcie dodawania rekorduNależy wcześniej je dodać w zakłade Dane kontaktowe/Towarzystwa ubezpieczeniowe
- Dodawanie typu ubezpieczeńAby dodać typ ubezpieczenia do listynależy skorzystać z modułu Słowniki/typy ubezpieczeń
- Nazwa polisy w Agencie UbezpieczeńAby na liście były widoczne polisy po kliknięciu szukajNależy wprowadzić rekordy w Magazynie polis w module Ubezpieczenia
- Prezentacja programu Asystent Agent Ubezpieczeń
Urządzenia
- Dodawanie rekordu- Asystent Nadzór Urządzeń Pomiarowych
Aby wprowadzić rekord należy wybrać moduł, w tym przypadku będzie to:
>> Urządzenia pomiarowe, następnie klikamy na opcję Dodaj.
Po wybraniu opcji DODAJ, otworzy się nowe okno, w którym możemy uzupełnić parametry rekordu tj. Nazwa/Model, nr ewidencyjny, nr seryjny, status, producent, zakres pomiarowy, wielkość mierzona itp.
Kolejnymi zakładkami, w których można wprowadzić dane to: karta przyrządu, zakupione od..., serwisant itp.
Jak również zakładki znajdujące się po prawej stronie okna rekordu.Jedną z zakładek są >>Zadania, które umożliwiają wprowadzanie konkretnych czynności, które mamy do wykonania w związku z danym urządzeniem. Może to również służyć jako powiadomienie e-mail, bądź SMS.
UWAGA:
w przypadku powiadomień e-mail konieczna jest konfiguracja skrzynki pocztowej, w tym celu zapoznaj się z poniższym linkiem:
>> https://meteoryt.pl/Konfiguracja_skrzynki_pocztowej-h628.html
w przypadku wiadomości SMS konieczny jest zakup wybranego pakietu SMS, w tym celu zapoznaj się z poniższymi linkami:
>> https://meteoryt.pl/Nowosci_SMS_Mailingi.html
https://meteoryt.pl/Doladowanie_konta_SMS-h763.html
W momencie kiedy wszystkie dane urządzenia zostaną uzupełnione możemy przejść do wydruku, dostępnych jest kilka wariantów. Widoczna opcja zaznaczona poniżej.
- Wprowadzenie rekordu- Asystent Nadzór Maszyn
Aby wprowadzić rekord należy wybrać moduł, w tym przypadku będzie to:
>> Maszyny, następnie klikamy na opcję Dodaj.
Po wybraniu opcji DODAJ, otworzy się nowe okno, w którym możemy uzupełnić parametry rekordu tj. Nazwa/Model, nr ewidencyjny, nr seryjny, status, producent, typ własności, data produkcji, rodzaj itp.
Kolejnymi zakładkami, w których można wprowadzić dane to: zakup od..., serwis, lokalizacja itp.
Jak również zakładki znajdujące się po prawej stronie okna rekordu (górny pasek).Jedną z zakładek są >>Zadania, które umożliwiają wprowadzanie konkretnych czynności, które mamy do wykonania w związku z daną maszyną. Może to również służyć jako powiadomienie e-mail, bądź SMS.
UWAGA:
w przypadku powiadomień e-mail konieczna jest konfiguracja skrzynki pocztowej, w tym celu zapoznaj się z poniższym linkiem:
>> https://meteoryt.pl/Konfiguracja_skrzynki_pocztowej-h628.html
w przypadku wiadomości SMS konieczny jest zakup wybranego pakietu SMS, w tym celu zapoznaj się z poniższymi linkami:
>> https://meteoryt.pl/Nowosci_SMS_Mailingi.html
https://meteoryt.pl/Doladowanie_konta_SMS-h763.html
W momencie kiedy wszystkie dane maszyny zostaną uzupełnione możemy przejść do wydruku, dostępnych jest kilka wariantów. Widoczna opcja zaznaczona poniżej.
Umowy
Użytkownicy
- Czy na programie można pracować w wielu użytkowników online
Tak, ale do tego wymagana jest wersja Biznes lub Max. Licencje w tych wersjach są sprzedawane na zasadzie aktywnego użytkownika zalogowanego do bazy. System automatycznie kontroluje ilość użytych licencji. Jeżeli liczba licencji zostanie wykorzystana przez użytkowników, system poinformuje o tym użytkownika, który się loguje do systemu.
- Dodanie nowego użytkownika
- Dodawanie użytkowników w programie
Jeżeli chcemy dodać kolejnego użytkownika programu wykonujemy poniższe czynności na koncie Administratora:
1.Ustawienia-> Użytkownicy -> Lista użytkowników
2. Wyświetli się okno dostępnych użytkowników, gdzie wybieramy opcję DODAJ aby dodać kolejnego użytkownika.
3. Uzupełniamy wszystkie parametry i zapisujemy rekord.
4. Jeżeli chcemy zmienić hasło lub nadać nowe użytkownikowi korzystamy z opcji dostępnej w lewym dolnym rogu ZMIEŃ HASŁO.
- Nadanie hasła dla użytkownikaAby nadać hasło dla użytkownika należy wejść w zakładkę Ustawienia/Użytkownicy/Lista użytkownikówZ listy wybieramy użytkownika i klikamy Edytuj
-> Następnie wybieramy opcję "zmień hasło" - Nadawanie uprawnień dla użytkowników
Aby skonfigurować uprawnienia użytkownika należy zacząć od zapoznania się z definicjami statusów:
Administrator- może być dowolna ilość użytkowników z tym statusem. Administrator ma wgląd we wszystkie dane, ma możliwość nadawania uprawnień dla reszty użytkowników.
Administrator oddziału- może być dowolna ilość użytkowników z tym statusem. Administrator ma wgląd we wszystkie dane, ma możliwość nadawania uprawnień dla reszty użytkowników, jednak tylko w obrębie swojego oddziału.
Użytkownik- w bazie danych może robić wszystko oraz ma dostęp do wszystkich opcji z wyjątkiem tych dostępnych wyłącznie dla administratora oraz nadanych mu wyjątków.
Nieaktywny- użytkownik nie jest widoczny na liście logowania do bazyNależy zacząć od dodania użytkownika w zakładce Ustawienia/Użytkownicy/Lista użytkowników wybieramy przycisk dodaj
W zakładce dane podstawowe wprowadzamy Dane o użytkowniku oraz STATUS
W uprawnieniach w tabeli wybieramy przycisk -> Dodajpo wybraniu odpowiedniej tabeli i zapisaniu rekordu(bez zaznaczania ptaszków) użytkownik nie ma uprawnień do wyglądu w dany moduł
Kolejną zakładką jest -> Uprawnienia globalne, gdzie można nadać dla użytkownika gotowe wyjątki.
- Przypisanie konfiguracji innego użytkownika
Aby przypisać taką samą konfigurację dla użytkownika należy:
1. Wejść w zakładkę Ustawienia -> Użytkownicy -> Lista użytkowników
2. Na liście wybrać osobę do której chcemy przypisać konfigurację od innego użytkownika -> Edytuj.
3. Przejść do zakładki -> Zaawansowane -> Załącz konfigurację innego użytkownika. Następnie wybieramy osobę z listy -> Zapisz i zamknij.
Wypożyczenia
- Asystent Wypożyczalnia- pierwsze kroki
- Moduł wypożyczalni: wypożyczenie i zwrot towaru
- Obsługa Wypożyczalni Pojazdów
Witam.
Poniżej przedstawię w kilku punktach obsługę Wypożyczalni Pojazdów.
1. Jeżeli chcemy wprowadzić dane kontrahenta do bazy danych, należy skorzystać z modułu DANE KONTAKTOWE-> DODAJ-> UZUPEŁNIĆ WSZELKIE PARAMETRY-> ZAPISZ I ZAMKNIJ.
Po prawej stronie w danych kontrahenta znajduje się szereg zakładek, które mają za zadanie ułatwić wyszukiwanie np. wystawionych faktur dla danego Klienta, oraz wiele innych.
2. Aby wprowadzić dane samochodu do bazy danych, należy skorzystać z modułu REJESTR POJAZDÓW-> DODAJ-> WYPEŁNIĆ DANE AUTA-> ZAPISZ I ZAMKNIJ.
3. Aby uzupełnić INDEKS rekordów, które będą wypożyczane, przechodzimy do modułu WYPOŻYCZENIA-> INDEKS-> DODAJ.
Pola w tej zakładce można uzupełnić ręcznie, lub skorzystać z rekordów już wprowadzonych, np. Rejestr pojazdów, Magazyn itp. W tym celu wybieramy opcję SZUKAJ, następnie zakładkę, z której chcemy wczytać dane-> klikamy dwukrotnie na wybrany rekord.
4. Z poziomu produktu na INDEKSIE można bezpośrednio przejść do wykonania wypożyczania, zwrotu itp., lub skorzystać z zakładek Dok.wypożyczenia, Dok.zwrotu -> Dodaj.
5. Powyżej zaznaczone opcje w dokumencie wypożyczania umożliwiają wystawienia Faktury, faktury za opóźnienie, utworzenie zwrotu itp.
Pod opcją DRUKUJ na dokumencie, znajdują się też opcje wydruku protokołów oraz UMOWY WYPOŻYCZENIA.
Zadania
- Dodawanie zadań w programie Asystent CRM, prezentacja programu
- Dodawanie zadania
Jeżeli chcemy dodać zadanie w programie należy wejść w moduł Zadania-> Dodaj -> Uzupełniamy odpowiednio parametry -> Zapisz i zamknij.
- Typ zaplanowanego zadania
Aby ustawić domyślny typ zaplanowanego zadania należy wejść w zakładkę Słowniki/Typy zadań
Po wybraniu odpowiedniego typu zaznaczamy opcję "Domyślny"Również w tym samym miejscu możemy definiować dowolne typy dzięki opcji "dodaj":
Zamówienia
- Częściowa realizacja zamówienia
Aby wykonać częściową realizację zamówienia, zaznaczamy produkt który ma zostać zrealizowany i klikamy na nim prawym przyciskiem myszy.
1.Wybieramy opcję "Realizuj częściowo"
2. Wprowadzamy liczbę sztuk jaka ma zostać zrealizowana (w naszym przypadku 1 z 3 sztuk) -> Zapisz
3. Na liście produktów w zamówieniu pojawi się pozycja z 1 szt. wybranego produktu.
4. Zaznaczamy produkty, które chcemy zrealizować, klikamy na nich prawym przyciskiem myszy i wystawiamy odpowiedni dokument ( w naszym przypadku dokument magazynowy)
Status produktów możemy zmienić na Zrealizowany
- Numeracja zamówień
Numer zamówienia zarówno przychodzącego jak i wychodzącego można edytować w zakładce Ustawiania/Numeracja dokumentów
Aby numeracja zamówień odbywała się automatycznie- bez pomijania numerów Ostatni numer musimy ustawić na taki jaki mamy wygenerowany w systemie.
- Produkty zarezerwowane
W jaki sposób produkty trafiają na rezerwację?
Otóż związane jest ze statusami zlecenia produkcyjnego, zlecenia warsztatowego oraz zamówienia.
Aby produkty dodane do w/w pozycji trafiły do rezerwacji muszą zostać spełnione poniższe warunki:
1. zlecenie produkcyjne przychodzące musi otrzymać status "niezrealizowane"
2. zlecenie warsztatowe przychodzące powinno otrzymać status różny od "anulowany" oraz "zrealizowany", a status produktu w zleceniu powinien być ustawiony na "w realizacji"
3. zamówienie przychodzące powinno mieć status różny od "Anulowane", a status produktu musi być ustawiony na "przygotowane" lub "przyjęte"
- Wystawienie zamówienia i powiązanej faktury
Zlecenia warsztatowe
- Produkty zarezerwowane
W jaki sposób produkty trafiają na rezerwację?
Otóż związane jest ze statusami zlecenia produkcyjnego, zlecenia warsztatowego oraz zamówienia.
Aby produkty dodane do w/w pozycji trafiły do rezerwacji muszą zostać spełnione poniższe warunki:
1. zlecenie produkcyjne przychodzące musi otrzymać status "niezrealizowane"
2. zlecenie warsztatowe przychodzące powinno otrzymać status różny od "anulowany" oraz "zrealizowany", a status produktu w zleceniu powinien być ustawiony na "w realizacji"
3. zamówienie przychodzące powinno mieć status różny od "Anulowane", a status produktu musi być ustawiony na "przygotowane" lub "przyjęte"
- Zlecenie warsztatowe-Asystent Warsztat
Aby dodać zlecenie warsztatowe wchodzimy w zakładkę Zlecenia warsztatowe/ Dodaj
Jeżeli w module Rejestr Pojazdów mamy już wprowadzone pojazdy możemy je wczytać za pomoca opcji Szukaj, w przeciwnym wypadku wszystkie dane wprowadzamy recznie.W przypadku wczytania pojazdu nalezy zwrócić uwagę, iż dane klienta są również automatycznie pobierane.
Po wprowadzeniu podstatwowych danych możemy dodać Kosztorys.Jeżeli zlecenie zostało już wykoanen możemy zminić jego satus na Zrealizowane.
- Aktualizacja oprogramowania Asystent ( wersja beta)
https://www.youtube.com/watch?v=rRN9TD6FpSI
- Aktualizacja walut
Aby wyłączyć automatyczne aktualizowanie walut należy skorzystać z zakładki Ustawienia/Zaawansowane
Następnie przełączając się na zakładkę Podstawowe odznaczamy opcję "Aktualizuj informacje o walutach i stawkach odsetkowych"
- Automatyczna blokada dokumentów w programie Asystent
https://www.youtube.com/watch?v=ErU6zaIb7D8
- Brak uprawnień do wykonania kopii bezpieczeństwaKiedy chcemy wykonać kopię bezpieczeństwa bazy danych, a nie mamy do tego wystarczających uprawnień,należy wejść w zakładkę Ustawienia/Użytkownicy/ Lista użytkowników.Po wybraniu odpowiedniego użytkownika, dla którego chcemy zezwolić na wykonywanie tej czynności, wchodzimy w zakładkę -> Uprawnienia globalne.
Odznaczamy opcję "Zabroń tworzenia/odtwarzania kopii bezpieczeństwa"Funkcja przeinaczona jest tylko dla Administratorów programu. - Czyszczenie buforówAby wyczyścić bufory nalezy klknąć prawym przyciskiem myszy w obszar zaznaczony na obrazkuNastępnie wybrać Narzędzia specjalne/ Wyczyść bufory
- Dodanie dokumentu kasowego w programie Asystent
https://www.youtube.com/watch?v=53n4t0TqYDk
- Dodanie globalnego komentarza w Asystent Chmura
Witam.
Jeżeli chcemy dodać komentarz, który na stałe będzie widoczny na fakturze należy postępować według poniższych czynności.
1. Zakładka ->Menu -> Ustawienia-> Dane o firmie -> Komentarze -> Dodaj.
2. Po wybraniu opcji DODAJ wyświetli się okno gdzie należy ustawić wszystkie parametry: moduł, typ, położenie oraz komentarz który będzie wyświetlany na dokumentach-> Zapisz i zamknij.
- Dodanie loga firmy do wydruku faktury w programie Asystent
https://www.youtube.com/watch?v=0Xm-y7ITX_8
- Dodanie produkty na magazyn (online)
- Dodanie różnych wersji językowych podstron w sklepie internetowym
https://www.youtube.com/watch?v=neOyKpFfg2E
- Dodawanie logo do faktury w programie AsystentAby wydrukować logo na fakturze należy dodać je w zakładce Ustawienia/Dane o firmie/Logo
- Dopełnienie numeracji zerami na dokumentach
- Eksport do już wprowadzonych danych w bazieAby wykonać eksport do już wprowadzonych danych, na bazie z której dane mają być wyeksportowane wykonujemy poniższą czynność:1. W oknie danych kontaktowych zaznaczamy kontrahentów->prawy przycisk myszy ->zapisz tabelę ->narzędzie eksportu danych ->XML(Asystent)2. Następnie zapisujemy plik tym samym uruchamiając eksport.3. Po zalogowaniu się do drugiej bazy w oknie danych kontaktowych wybieramy prawy przycisk myszy ->importuj dane->XML ->wskazujemy plik ->importuj dane.
- Gdzie znajdują się utworzone kategorie
Jeżeli chcemy mieć wgląd w swoje kategorie i przypisane do nich rekordy wystarczy jedynie kliknąć w pasek znajdujący się między panelem menu, a głównym widokiem.
- Generowanie kodów kreskowychJeżeli chcemy wygenerować kod kreskowy dla danego produktu, należy w momencie wystawiania dokumentu PZ przejśc na zakładkę "kody kreskowe" jak na zrzutach poniżej.W pole ilośc nie wprowadzimy większej ilości niż ta która została wprowadzona w miejscu zaznaczonym na zielono
- Generowanie spisu z natury w programie Asystent
https://www.youtube.com/watch?v=Cwrg9iP97v0&t=9s
- Generowanie wydruku koperty oraz etykiety w programie Asystent
https://www.youtube.com/watch?v=IbCNjt77Xik
- gmail.com konfiguracja
Proszę wejść w poniższy link
https://myaccount.google.com
zakładka bezpieczeństwo i włączyć zakładkę weryfikacje dwuetapowa następnie
https://myaccount.google.com/apppasswords
i tutaj wygenerować sobie hasło do poczty, które należy wpisać potem w chmurze - Import bazy z wersji 2009Jeżeli chcemy przenieść bazę danych z wersji 2009 w przypadku bazy lokalnej, należy postępować według poniższych czynności:
Zanim przystąpimy do przeniesienia bazy, należy w wersji sprawdzić katalog przechowywania baz danych:
Opcje -> Ustawienia -> Ogólne2
1. Proszę pobrać aktualną wersję programu Asystent 2018 z https://meteoryt.pl/download/2018
2. Otwieramy w wersji 2018 bazę danych z wersji 2009.
W tym celu wybieramy zakładkę "Baza danych" -> Dodaj (Profil)
W polu ''Nazwa Bazy danych'' należy wprowadzić ścieżkę do pliku bazy danych z dopiskiem z przodu '' :version2009: '' -> Zapisz profil.
Poniżej przykładowa Nazwa bazy danych :version2009:C:\Users\meteoryt\Documents\Meteoryt\polansk2\polansk2.baz
Umieszczony dopisek ma na celu prawidłowy import polskich znaków.
3. Następnie należy zainstalować plugin, dzięki któremu przeniesiemy dane. Bazy danych -> Import danych z programu 2009
Plugin instalujemy z zakładki "Baza danych" -> Pluginy i moduły-> Zainstaluj online
Instalujemy plugin o nazwie "Import z 2009"
4. Wyłączamy program i uruchamiamy ponownie. Otwieramy bazę danych.
Wybieramy zakładkę Dodatki-> Import z Asystent 2009.
a następnie postępujemy zgodnie z instrukcjami w pluginie.
Po zakończeniu importu danych wykonujemy kopię bezpieczeństwa bazy: Baza danych-> Utwórz kopię bezpieczeństwa-> Migracja danych.
Następnie otwieramy wykonaną kopię w nowej czystej bazie: Baza danych-> Otwórz-> Otwórz samą bazę-> Dodaj -> Zapisz profil.
Wchodzimy w nowo założoną bazę, wybieramy Zakładkę Baza danych-> Otwórz z kopii bezpieczeństwa-> Wybieramy kopię-> Rozpocznij. - Jak drukować dokument w przeglądarce bez daty
Aby była możliwość drukowania dokumentu z przeglądarki internetowej (np. Firefox) bez dodawania w nim daty czy adresu www w stopce i nagłówku należy zdefiniować takie ustawienia w danej przeglądarce.
Poniżej przykład:1. Na pasku narzędzi kliknij Plik (jeśli nie ma, to wcześniej wciskamy ALT) > Ustawienia strony...,
2. Przechodzimy do ustawień Marginesy oraz nagłówek i stopka,
3. W dziale Nagłówki i stopki najlepiej wszędzie wybrać "--brak--", następnie wybieramy opcję OK,
4. Możemy jeszcze odświeżyć (CTRL + R) stronę przed wydrukowaniem.
6. Opcjonalnie: aby nowe dokumenty otwierały się z wybranymi ustawieniami, kliknij Ustaw jako domyślne.
https://support.google.com/docs/answer/143346?co=GENIE.Platform%3DDesktop&hl=pl - Kategoria
- Konfiguracja drukarki fiskalnej w chmurze
Aby skonfigurować drukarkę fiskalną w programie Asystent chmura, należy po zalogowaniu się do chmury przejść w MENU/POBIERZ ASYSTENT UI po pobraniu logujemy się poprzez wpisanie danych swojej chmury (id, login i hasło)




- Konfiguracja pól nagłówka
1. Należy wybrać Konfiguracja tabeli

2. Następnie odszukać szukane pole przenieść ją do lewego okna. Na końcu wcisnąć zielone zapisz.

- Konserwacja Baza danych
Aby przeprowadzić konserwację Bazy danych w programie, należy postępować według poniższych czynności:
Narzędzia-> Konserwacja Bazy Danych-> Wykonaj
- Kontakt z technikiem
Proszę przygotować id i hasło do połączenia zdalnego (instrukcja poniżej) i wysłanie na SMS między godziną 10:00-17:00, tel.504946478. Proszę oczekiwać na kontakt zwrotny od technika.
Przed połączeniem zdalnym proszę o wykonanie kopii bezpieczeństwa.
1. Proszę wybrać Pomoc -> Pomoc zdalna.
2. Następnie wybrać opcję URUCHOM POMOC TECHNICZNĄ.
Proszę do czasu podłączenia nie zamykać programu Team Viewer. - Miejsce wystwienia dokumentu
Domyślne miejsce wystawienia dokumentu możemy ustawić w zakładce Ustawienia/Wartości domyślne
- Migracja bazy SQLite do MariDB
Migracja bazy danych SQLite do MariaDB jest zalecana ze wglądów: bezpieczeństwa, szybszej pracy bazy danych możliwości łatwej migracji do aplikacji chmurowych.
Należy wykonać takie czynności:
- Należy utworzyć plik migracji .mig z najnowszej wersji programu z -MENU - baza danych - kopia bezpieczeństwa - wybrać zakładkę - Migracja
- Następnie należy utworzyć Nową bazę danych "lokalna meteoryt" (domyślna typ bazy dla programu)
- Następnie uruchomić bazę "Lokalna meteoryt" i odtworzyć migrację (z poziomu opcji odtwórz z kopii bezpieczeństwa) - wybrać wcześniej utworzony plik
- Należy również, wyłączyć ONEDRIVE i inne antywirusy np. ESET, AVAST,NORTON - te usługi nie mogą działać z bazami danych
Mogą uszkadzać bazę.
Jeżeli międzyczasie nie było żadnych błędów znaczy, ze migracja wykonała się pomyślnie.
Czynność migracji można też zlecić dla naszego działu technicznego opłata wynosi od 100 zł netto (zainstalujemy bazę jako usługa więc problem z ONEDRIVE I ANTYWIRUSAMI zniknie). Należy umówić się telefonicznie z działem technicznym.
- Na ilu komputerach mogę zainstalować zakupiony program?
Kupując dowolny program z serii Asystent otrzymuje się licencję na jeden uruchomiony program. Aby móc korzystać z programu na więcej niż jednym stanowisku równocześnie, należy zakupić odpowiednią liczbę licencji.
W przypadku- wersji START i PRO licencję można zainstalować tylko na jednym komputerze.
- wersji BIZNES i MAX program możemy zainstalować na dowolnie wielu komputerach w naszej firmie, jednakże w tym samym czasie możemy korzystać z tylu programów równocześnie ile mamy wkupionych licencji.
- Obsługa aplikacji POS
1. Po uruchomieniu komputera automatycznie włącza się aplikacja POS i logujemy się na swoje konto za pomocą przypisanego PIN-u.
2. Po tych czynnościach zaczynamy obsługę klienta, znajdując się w koszyku.
3. Aby dodać produkt wpisujemy jego kod (cyfrę) i zatwierdzamy opcją KOD. Tak samo postępujemy w przypadku ilości, czyli wybieramy ilość -> ILOŚĆ. Produkt możemy jeszcze dodać korzystając z opcji ZNAJDŹ PRODUKT.
4. Po wprowadzeniu produktów do koszyka wybieramy opcję płatności KARTA lub GOTÓWKA:
- W przypadku wybrania płatności gotówką lub kartą mamy widoczną NALEŻNOŚĆ jaką musi zapłacić klient oraz okno do wprowadzenia kwoty otrzymanej przez klienta. Co w efekcie wyświetli nam RESZTĘ jaką musimy zwrócić.
- W oby przypadkach mamy możliwość dokonania płatności mieszanej karta/gotówka. Aby to wykonać na ekranie wybieramy formę płatności, wprowadzamy w pole wpłata dana kwotę i zatwierdzamy przyciskiem OK. Z druga częścią wpłaty postępujemy tak samo.
5. Po wybraniu formy płatności wciskamy przycisk ZATWIERDŹ i drukujemy paragon lub fakturę z NIPem lub bez.
6. Przy wyborze płatności kartą aplikacja łączy się terminalem płatniczym. Po zatwierdzeniu wpłaty przez klienta program automatycznie drukuje paragon fiskalny.
- Odblokowanie dokumentu
W najnowszych wersjach możemy zauważyć blokowanie się dokumentów.
Warto wspomnieć, że nie są to dokumenty zablokowane na stałe.
Administrator w każdej chwili może odblokować taki dokument,
wystarczy wejść w edycję dokumentu i w lewym dolnym rogu kliknąć dostępną strzałkę,
a następnie wybrać opcję "Odblokuj"Każdy dokument starszy niż 60 dni jest z z automatu blokowany aby zmienić tą opcję proszę
w Ustawieniach ->Wartości domyślne->blokada dokumentów po dniach, wpisać odpowiednią wartość. - OPINIA GOOGLE FIRMA
Zapraszamy do dodania opinii na profilu GOOGLE FIRMA
w ramach dobrej współpracy. Poniżej link:
https://g.page/r/CckPGk3nh6PtEB0/review - Oznaczanie rekordów w programie Asystent
https://www.youtube.com/watch?v=QEgJCZqb1PY
- Pomoc zdalna
Przed połączeniem zdalnym proszę o wykonanie kopii bezpieczeństwa.
1. Proszę wybrać Pomoc -> Pomoc zdalna.
2. Następnie wybrać opcję URUCHOM POMOC TECHNICZNĄ.
3. Wygenerowane ID oraz hasło proszę w dniu dzisiejszym podać w odpowiedzi na zgłoszenie.
W przypadku kiedy błąd leży po stronie użytkownika pomoc zdalna jest odpłatna i wynosi 50zł netto/ 30minutPomoce zdalne wykonywane są w godzinach 9:00- 15:00.
Proszę do czasu podłączenia nie zamykać programu Team Viewer. - Pomoc Zdalna - grafika
Aby w pełni usprawnić proces pomocy technicznej, wprowadziliśmy w oprogramowaniu Asystent narzędzie do udzielania pomocy zdalnej. Dzięki aplikacji TeamViewer, która jest wbudowana w program Asystent mają Państwo możliwość łatwego pokazania zgłoszonego problemu z poziomu swojego komputera. Połączenie poprzez Pulpit Zdalny umożliwia nam szybką diagnozę Państwa zgłoszeń, a także jest pomocne przy wszelkiego rodzaju zdrożeniach itp.
Pomoc zdalna jest usługą nieodpłatną jeżeli zgłoszenie klienta jest wynikiem złego działania aplikacji. W przeciwnym razie opłata za pomoc wynosi 50zł netto za każde rozpoczęte 0,5h. Pomoc zdalna przeprowadzana jest w dni robocze w godzinach od 9-15.
Aby uzyskać pomoc zdalną należy skontaktować się z naszymi konsultantami oraz przedstawić zgłoszenie na podstawie, którego dział IT podejmuje decyzję o połączeniu. Procedura samego połączenia wygląda następująco:
-
Należy otworzyć program Asystent. Z paska menu rozwinąć pole Pomoc i wybrać Pomoc Zdalna, jak na screenie poniżej.
Po upływie kilku sekund pojawi się okno z ID i hasłem jak na screenie poniżej, które należy podać konsultantowi. Po tej czynności konsultant uzyskuje połączenie do Państwa pulpitu i zaczyna pomoc zdalną.
-
- Prezentacja programu Asystent Gabinet Lekarski
https://www.youtube.com/watch?v=OnCsct31YgI
- Przeniesienie bazy danych na drugi komputer (baza lokalna)
Aby przenieść bazę lokalną na drugi komputer należy postępować według poniższych czynności:1. Kopiujemy katalog zaczynający się od słowa ''Meteoryt'', który znajduje się w folderze Moje Dokumenty (należy ustalić w jakim dokładnie katalogu znajduje się baza danych)2. Następnie wgrywamy je na drugim komputerze również w folder Moje Dokumenty.3. Sprawdzamy czy program wykrył bazę danych. Jeżeli nie to należy wybrać zakładkę Ustawienia-> Zaawansowane-> Podstawowe i tutaj sprawdzić czy jest wprowadzona poprawna ścieżka. - Przeniesienie danych za pomocą migracji w programie Asystent
https://www.youtube.com/watch?v=JuP-mtlXydE
- Przywracanie domyślnego szablonu dokumentu
Jeżeli chemy przywrócić domyślny szablon dokumentu wystarczy, że skorzystamy z zakładki Narzedzia/edytor szablonów
Nastepnie z listy modułów wybieramy interesujący nas szablon
Następnie przywracamy szablon i zapisujemy go za pomocą dostepnych w górnym pasku ikonek
- Sczytywanie danych z dowodu rejestracyjnego za pomocą czytnika kodów QR
- Sprawdzenie dostępnych portówJeżeli nie wiemy z jakim portem jest podłączone urządzenie, możemy sprwadzić to w następujący sposób:1. W systemie odszukujemy "komputer" i klikamy "właściwości systemuNastępnie wybieramy opcję "Menadżer urządzeń"Na liście wyszukujemy pozycję "porty(COM i LPT)"Po rozwinięciu zakładki wyświetlą się dostępne porty
- Status zgłoszenia serwisowego
Zmiana statusu zlecenia serwisowego możliwa jest w polu "Status"
- Szybkie drukowanie faktur w programie Asystent
https://www.youtube.com/watch?v=qoY1bTlj-U4
- Test szybkości internetu
Witam, w tej sytuacji proszę wejść na stronę
https://www.speedtest.pl/ dokonać testu następnie przesłać
nam zdjęcie z tego testu abyśmy wstępnie sprawdzili parametry serwera. - Test1
Test2
- Tworzenie i wykorzystanie strony prezentacyjnej
- Ukrywanie zakładki zakupu w programie Asystent
https://www.youtube.com/watch?v=gou1XzJwgF4
- Ukrywanie zbędnych zakładek w programie Asystent
https://www.youtube.com/watch?v=QUoTZ0TbOM0
- Uproszczone okna opisowe- włączanie i wyłączanie
https://www.youtube.com/watch?v=ISIW-8tkBNc
- Ustawienia wydruku koperty
Ustawienia dotyczące wydruku kopert można zmienić w zakładce Ustawienia/Zaawansowane/Drukowanie
Po wprowadzeniu odpowiednich zmian zapisujemy je korzystając z opcji Zapisz i zamknij
- Wczytywanie uprawnień
Ustawiliśmy wyjątki dla użytkownika A, takie same wyjątki musi posiadać użytkownika B, C oraz D.
Nie musimy dla każdego z nich od nowa nadawać uprawnień, wystarczy, że wejdziemy w zakładkę Ustawienia/Użytkownicy/ Lista użytkowników/ Z listy wybieramy użytkownika B i wchodzimy w zakładkę -> Uprawnienia w tabeli
Po czym klikniemy prawym przyciskiem myszy w polu uprawnienia w tabeli i wybierzemy opcję "Wczytaj uprawnienia użytkownika", a następnie z listy wybierzemy użytkownika A. - Wprowadzanie rozmiaru produktu w sklepie internetowym
Witam.
1. Aby wprowadzić rozmiary do danego produktu należy wejść w dany produkt wprowadzony na magazynie-> zakładka OPCJA DODATKOWE-> Dodaj.
2. Należy uzupełnić nazwę, pomocą opcja DODAJ następnie kolejno uzupełniać rozmiary, jakie mają być widoczne do danego produktu.
- Wydruk fktury w innym języku w programie Asystent
https://www.youtube.com/watch?v=gFiZishnJYE
- Wydruk kopert na nieodpowiedniej drukarce
Jeżeli koperty drukują się na nieodpowiedniej drukarce to należy wejść w zakładkę Ustawienia/Zaawansowane
W zakładce Drukowanie należy ustawić odpowiednią, domyślną drukarkę dla kopert.
- Wyłączenie drukowania kodów kreskowych na dokumentachGdy chcemy wyłączyć drukowanie kodów kreskowych na dokumentach wystarczy wejść w zakładkę Ustawienia/Zaawansowane/Drukowanie
i odznaczyć Opcję "Drukuj kody kreskowe na dokumentach" - Wyłączenie obsługi poczty AsystentJeżeli chcemy wyłączyć obsługę poczty w Asystencie należy wejść w zakładkę Ustawienia/Zaawansowane/PocztaObsługę poczty należy ustawić na "Brak obsługi poczty"
- WZ z cenami zakupu
Wszystkie wersje programów w wersji MAX, które posiadają moduł magazyn
mają możliwość wydrukowania dokumentów WZ z cenami zakupu.
Aby wydrukować taką WZ należy wejść w edycję dokumentu i po kliknięciu strzałki dostępnej przy opcji drukuj wybrać "Drukuj dokument (w cenach zakupu)"
- Zarządzanie konfiguracjami kont w programie Asystent
https://www.youtube.com/watch?v=yPTSAMiQlSg
- Zarzązanie widokem MENU
- Zmiana ilości miejsc po przecinku w dokumentach
https://www.youtube.com/watch?v=ENzirr-54bw
- Zmiana stawki vat w produkcie
1. Aby zmienić stawkę vat w produkcie, należy przejść na magazyn/indeks produktów, zaznaczamy jeden lub więcej produktów

2. Następnie klikamy prawy przycisk myszy/zmiana cen%/zmień stawkę VAT

3. Wybieramy nową stawkę VAT oraz typ obliczeń (od brutto/ od netto)

Kontakt z nami
System zgłoszeń najszybszą formą komunikacji z Nami
W przypadku chęci wykonania wdrożenia aplikacji u klienta prosimy kontakt pod nr tel. 504 946 478 w celu umówienia szczegółów oraz terminu z technikem.
KONTAKT
Dział obsługi klienta
Oddział w Szczytnie:
ul. Łomżyńska 20A/1
12-100 Szczytno
tel. +48 89 623 26 22
e-mail: kontakt@meteoryt.pl
pracujemy pn - pt
8:00 - 16:00
Wpis do Rejestru Przedsiębiorców KRS w
Sądzie Rejonowym w Olsztynie KRS
nr 0000676644
Kapitał zakładowy: 2 100 000 zł
REGON: 367213266
Meteoryt Sp. z o.o.
Łomżyńska 20A/1
12-100 Szczytno
NIP: 745 184 82 85
O NAS
Głównym produktem firmy Meteoryt jest oprogramowanie dla firm o nazwie Asystent w wersji Chmura oraz Desktop. Od 2005 roku tworzymy oraz zajmujemy się dystrybucją programów dla wielu branż. Obecnie w ofercie Meteoryt.pl znajduje się ponad 80 tytułów programów.